Monolix Suite インストレーションガイド
インストールを始める前に
Monolix Suite のインストールは 管理者権限 で行う必要があります。また、Monolix Suite をフローティングライセンスで使用する場合、Reprise License Manager (RLM) が稼働しているライセンスサーバーにアクセスする必要があります。ライセンスサーバーに RLM がインストールされ、正しく設定されていることを確認してください。RLM のインストールと設定については、別頁の フローティングライセンスサーバー設定ガイド をご参照ください。
Monolix Suite のインストール
Monolix Suite のインストレーション CD もしくは弊社ダウンロードページから取得した、インストーラーの zip ファイル MS2024R1_win.zip を適当な場所 (デスクトップなど) で展開 (解凍) し、生成されたフォルダー内にある monolixSuite2024R1.exe をダブルクリックしてインストールを開始します。
- インストールプログラム (monolixSuite2024R1.exe) を実行するとインストールウィザードが立ち上がります。Next をクリックします。
- インストールする場所を指定します。デフォルトでは以下の場所が設定されていますが、好みの場所を設定することもできます。Next をクリックします。
- License Agreement が表示されます。I accept the license. のラジオボタンにチェックをいれ、Next をクリックします。
- スタートメニューに各製品へのショートカットを含むディレクトリを作成します。デフォルトでは Lixoft と入力されていますが、名前を変更することもできます。Next をクリックします。
- Monolix Suite でプロジェクトファイルを自動的に開くため、ファイルタイプを登録します。Register file types にチェックを入れ、Next をクリックします。登録が不要な場合は、チェックせずに Next をクリックします。
- インストールの準備が整いましたので、Install をクリックします。その後、表示されるウィンドウで はい をクリックします。
- インストールが行われます。
-
ライセンスをアクティブにするかを問われます。既にアクティベーションキーまたはライセンスファイルをお持ちの場合は、Add a license activation key or an existing license file にある OK をクリックします。
まだお持ちでない場合、もしくは旧バージョンでライセンスをすでにアクティブにしている場合は、Next をクリックします (ステップ 10 に進んでください)。
※ アクティベーションキーやライセンスファイルはソフトウェアの初回起動時に入力することもできるので、ここではアクティブにせず進めることもできます。 - アクティベーションキー、ライセンスファイルの内、利用するものにチェックを入れます。アクティベーションキーを利用する場合は、弊社よりお送りした 16 桁の数字をコピー&ペーストにより入力してください。ライセンスファイルを利用する場合は、保存しているライセンスファイルを選択してください。入力や選択が終わりましたら、Activate を押してください。続いて Next をクリックします。
- 初期設定が正常に終了したことを示すメッセージが表示されます。Next をクリックします。
- Finish をクリックしてウィザードを閉じます。
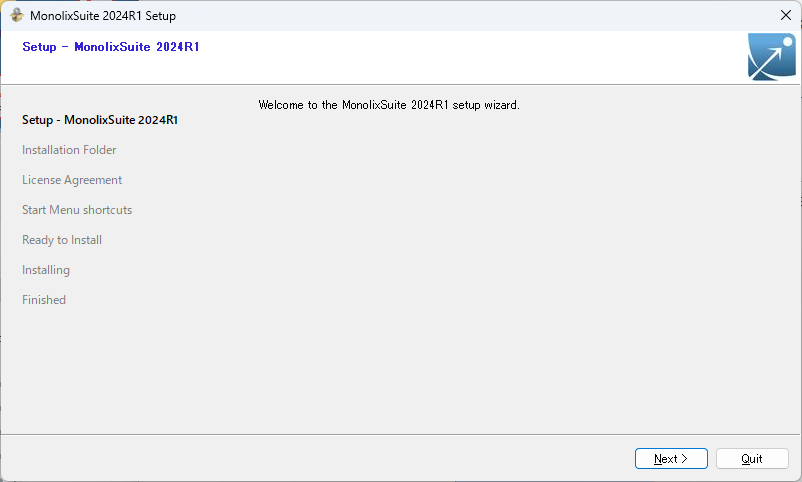
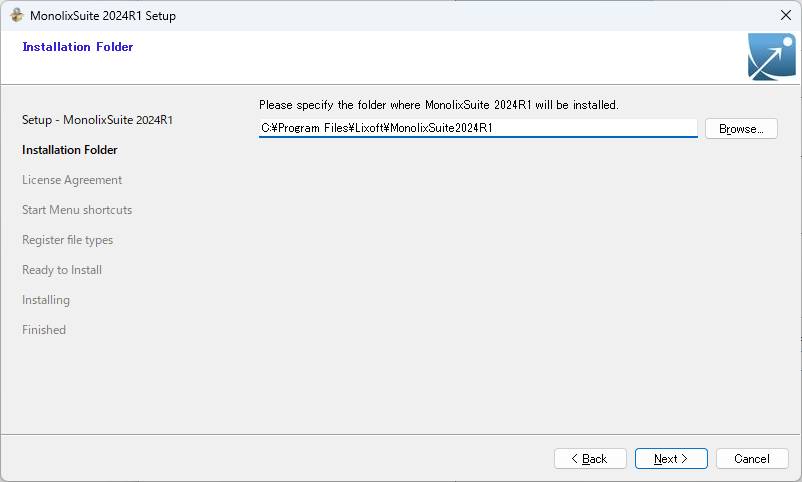
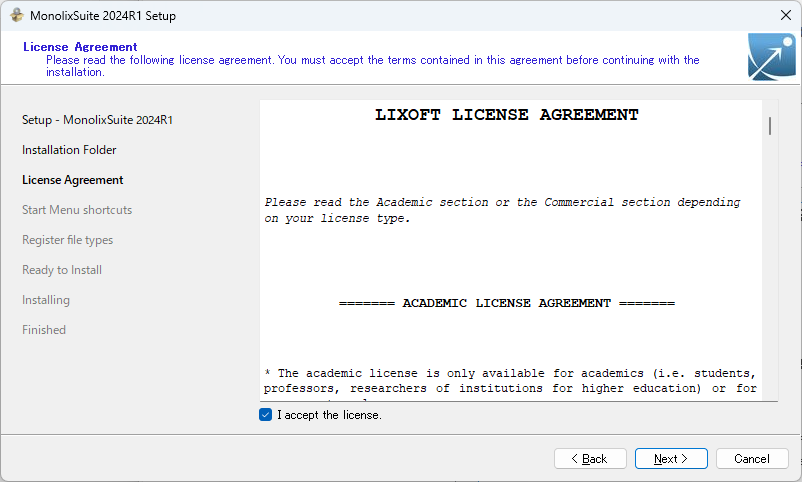
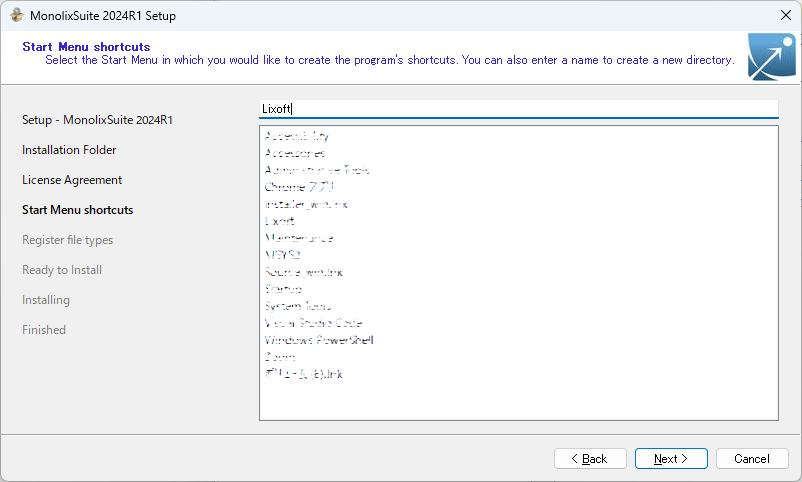
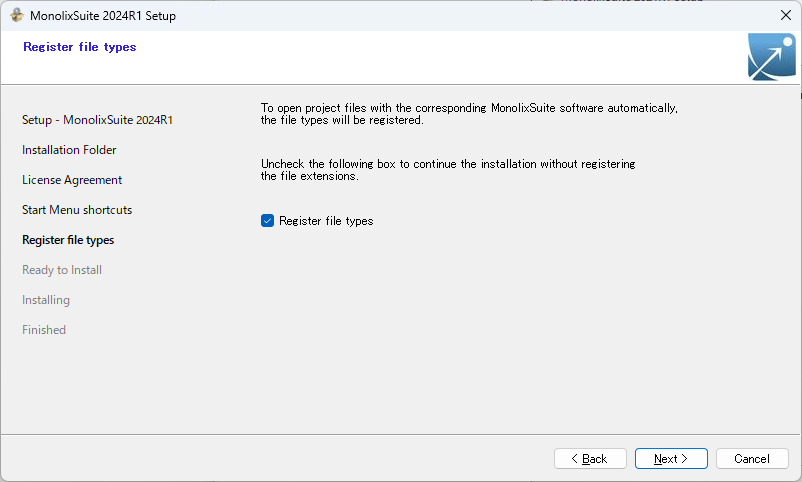
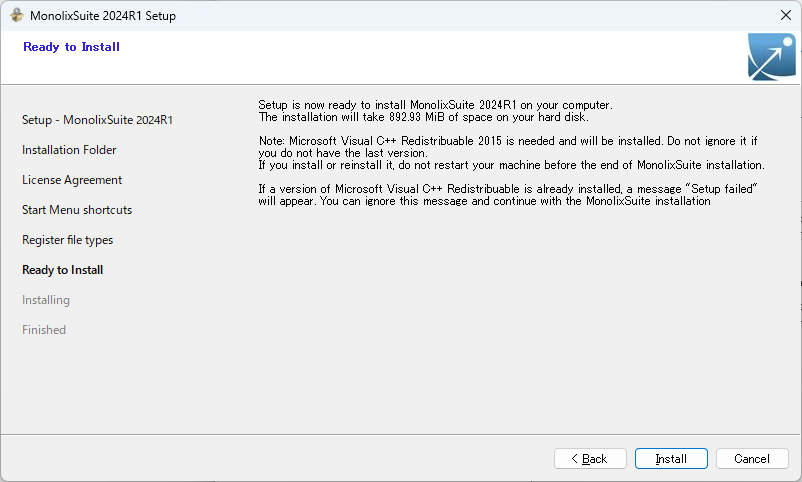
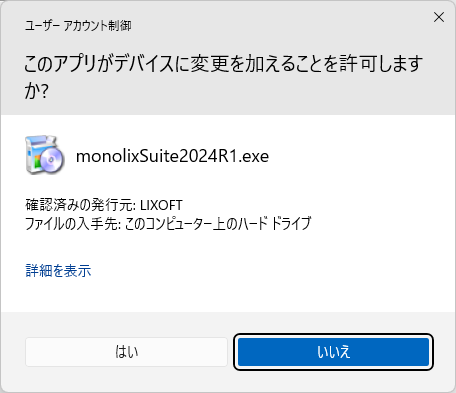
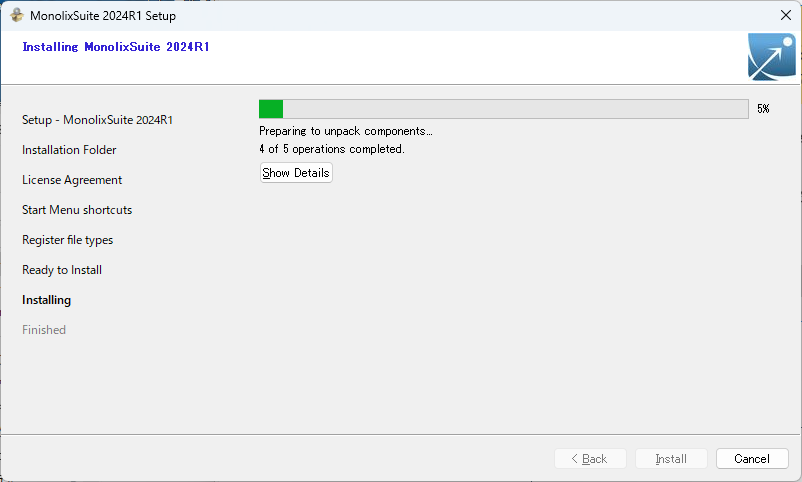
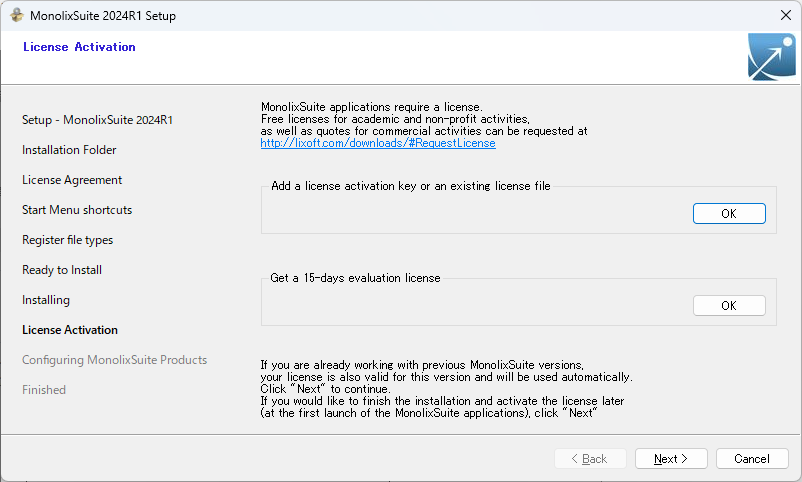
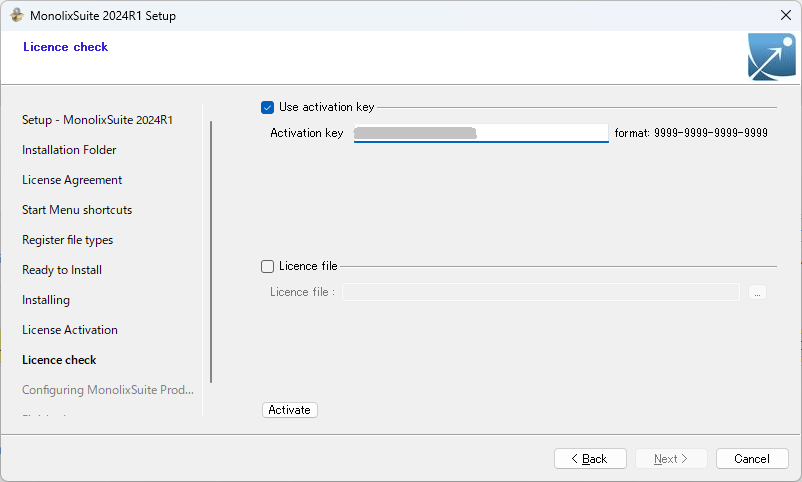
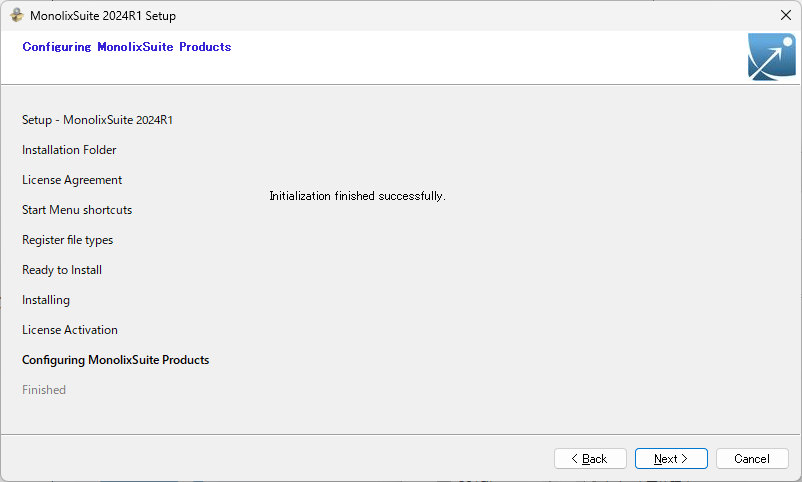
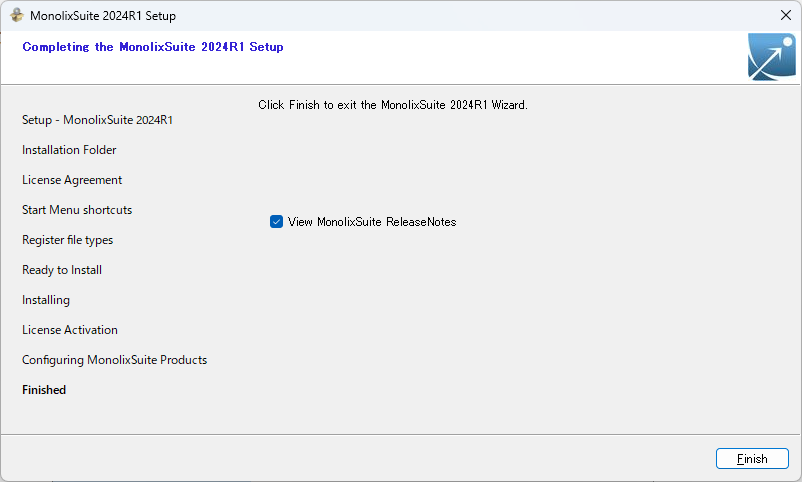
これでインストールは完了となります。デスクトップ上に作成されたソフトウェアのアイコンをダブルクリックすると、ソフトウェアの起動画面が表示されます。
正しいインストールが行われて、適切に動作しているかを確認するために、ソフトウェアの バリデーション を行うことができます。詳細はリンク先ページをご参照ください。
