フローティングライセンスサーバー設定ガイド
Monolix Suite のフローティングライセンス管理には、Reprise Software 社のライセンス管理システム Reprise License Manager (RLM) が採用されています。ネットワーク上にライセンスサーバーマシンを準備し、「Lixoft 社が発行するアクティベーションキーとライセンスサーバーマシン情報 (MAC アドレス)」からライセンスファイルを生成して、クライアント PC に設定することにより、ネットワーク上のどの PC からも、ライセンスされたソフトウエアの利用が可能になります。
ここでは、Windows マシンへのフローティングライセンスサーバーの設定について説明します。
1. サーバーマシンの準備
ライセンスサーバー用として物理マシンを準備してください。OS は 64 bit である必要があります。他のアプリケーションがインストールされていても問題ありません。
※仮想環境にあるマシンは利用できません。
2. Reprise License Manager (RLM) のインストールと実行
- Lixoft 社製品ソフトウエアのインストレーション CD もしくは弊社ダウンロードページから取得した、Reprise License Manager (RLM) の zip ファイル MS2018R1-rlm_win.zip を適当な場所 (デスクトップなど) で展開 (解凍) し、生成されたフォルダーを C:\Program Files\ などの適当な場所に置きます。
- フォルダー内にある rlm.exe を選択し、右クリックして表示されたメニューにある 管理者として実行 をクリックします。プログラムが実行されて以下の画面が表示されます。画面は閉じずにそのままにしてください。
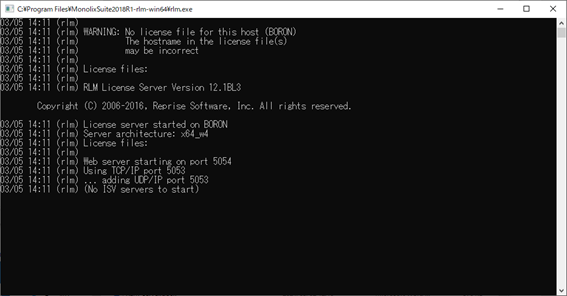
RLM には、通常の管理タスクを実行するための組み込みウェブサーバーが付属しています。この段階では、まだ利用可能なライセンスはありません。次の「ライセンスアクティベーションとライセンスファイルの取得」を行うことで、利用可能なライセンスファイルを取得してください。
3. ライセンスアクティベーションとライセンスファイルの取得
ここでは、弊社よりお送りしたアクティベーションキーを使用してライセンスアクティベーションを行い、ライセンスファイルを取得する手順を説明します。この操作を行うためにはインターネット接続が必要です。
-
ウェブブラウザを起動して、IPアドレス:ウェブサーバーポート (例:192.168.46.248:5054) を入力し、RLM 設定ページを開きます。左側のメニューにある Activate License をクリックします。
[注意] IP アドレスにはライセンスサーバーの IP アドレスを入力します。また RLM のウェブサーバーポートのデフォルト番号は 5054 です。 - ライセンスアクティベーションについての説明が表示されます。ウィンドウ中央の BEGIN License Activation をクリックします。
- ISV activation website に activate.lixoft.com と入力し、Next-> をクリックします。
- ISV に lixoft を入力し、License activation key には 弊社より送付したアクティベーションキー を入力して、Next-> をクリックします(キーの形式は xxxx-xxxx-xxxx-xxxx のような 4 桁毎にハイフンを含んだ 16 桁の数字)。
-
License Server or Node-lock hostid にライセンスサーバーのホスト ID が自動的に入力されます。License Count (for floating licenses) に ライセンス数 を入力し、Next-> をクリックします。
[注意] 購入したライセンスの数を超えることはできません。 - 取得するライセンスファイルのファイル名を指定します。デフォルトでは、activate1.lic となっています。すでにこの名前のライセンスファイルが存在する場合は、番号がインクリメントされます。
- Activation Request Data の情報を確認してください。間違いがなければ、REQUEST LICENSE をクリックします。
- ライセンスファイルが rlm.exe と同じ場所に生成されます。(Re) Start License Server をクリックして、ライセンスサーバーを再起動してください。
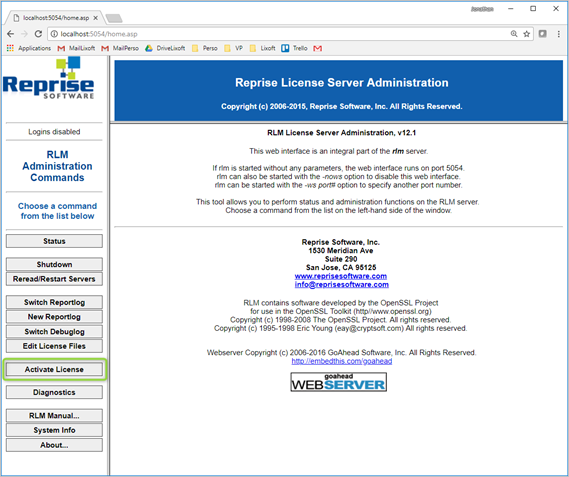
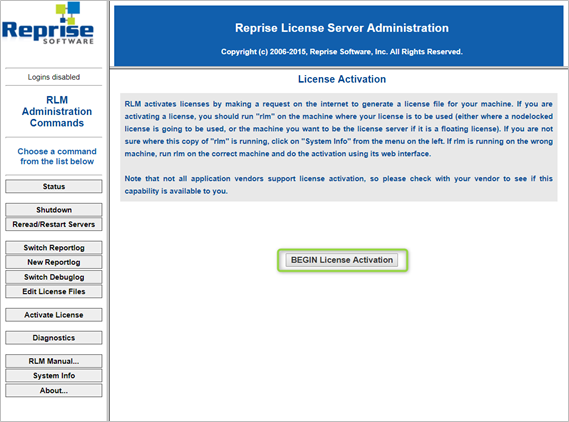
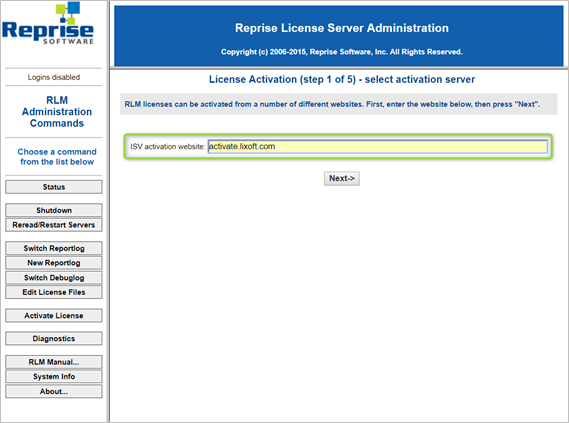
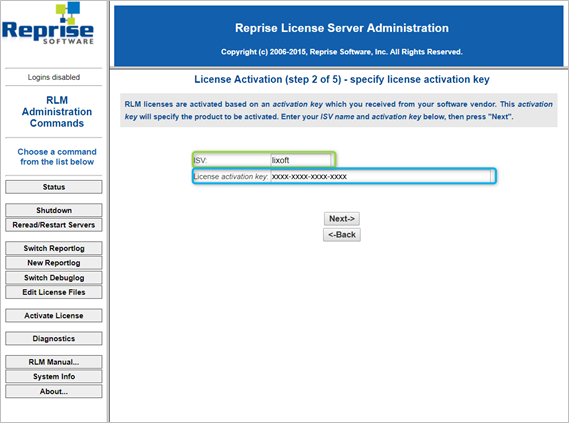
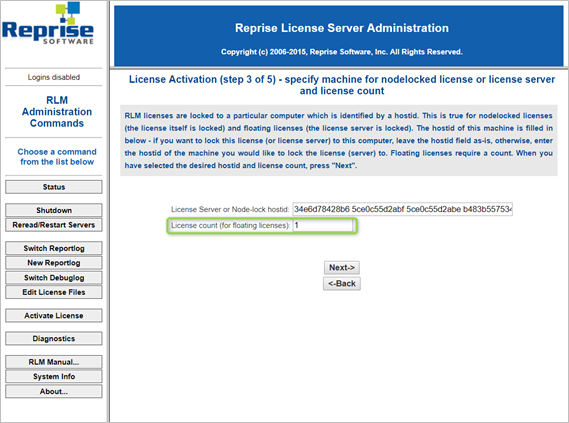
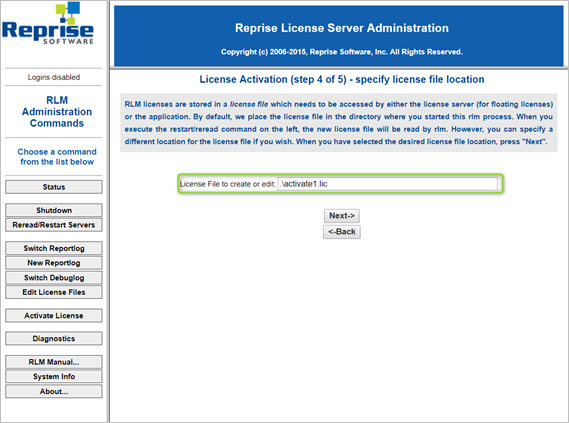
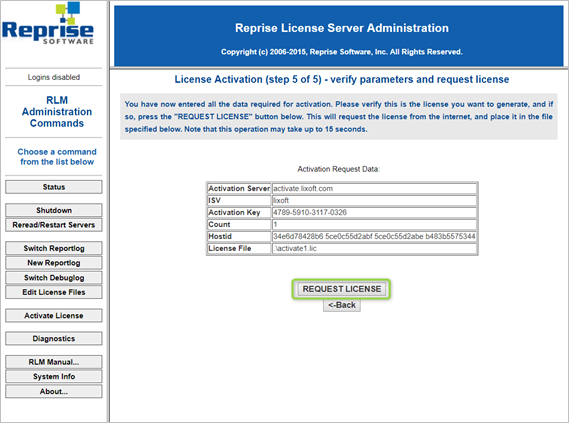
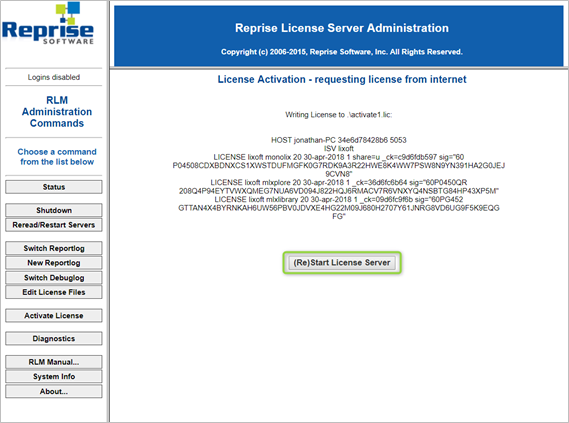
4. ISV ポート番号の設定
RLM では以下 3 つのポートを使用しています。
- RLM ウェブサーバーポート (デフォルト番号:5054) - ウェブブラウザを介したサーバー管理に必要です。
- RLM クライアント接続ポート (デフォルト番号:5053) - クライアントが RLM に接続するためのポートです。RLM は ISV サーバークライアント接続ポートにリダイレクトします。
- ISV サーバークライアント接続ポート (推奨番号:62755) - クライアントはこのポートに接続してライセンスをチェックアウトします。
ISV サーバークライアント接続ポートは、デフォルトでは固定された番号が設定されていません。それが原因で、ファイアウォールにより接続が遮断されるなどのトラブルが発生する場合があるため、固定値を設定することを強く推奨してします。ここでは、その設定方法について説明します。
-
ライセンスファイルをメモ帳などのテキストエディタで開き、次のように、ISV 行に port=62755 を追記してファイル保存します。
[注意] ポート番号がすでに使用されている場合は別の番号を割り当てる必要があります。
...
ISV lixoft port=62755
...
5. Windows ファイアウォールの設定
ライセンスサーバーマシンの Windows ファイアウォールの設定において、RLM の実行プログラムを許可する必要があります。ここではその設定方法について説明します。
- Windows の スタートメニュー → Windows システムツール → コントロールパネル をクリックします。
- コントロールパネルで、システムとセキュリティ → Windows ファイアウォールによるアプリケーションの許可 をクリックします。
- 設定の変更 を押した後に 別のアプリの許可 を押します。
-
rlm の許可設定を行います。参照 を押した後、表示されたファイルダイアログで下のプログラムを選択し、追加 を押します。
C:\Program Files\MonolixSuite2018R1-rlm-win64\rlm.exe - 許可されたアプリとして登録されていることを確認し、OK を押します。
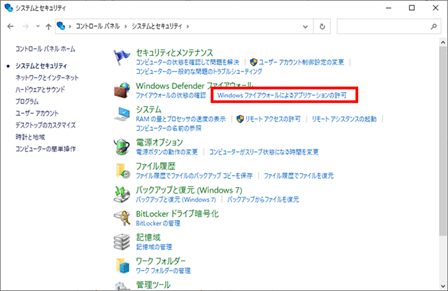
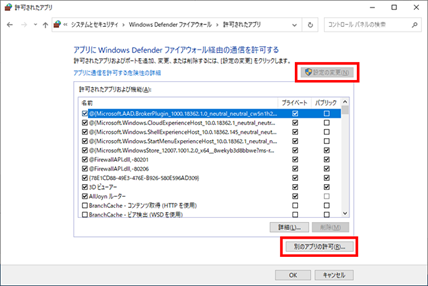
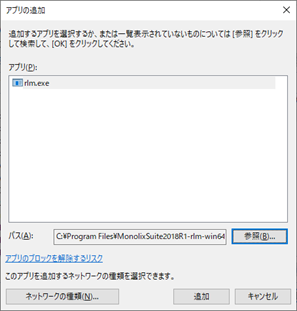
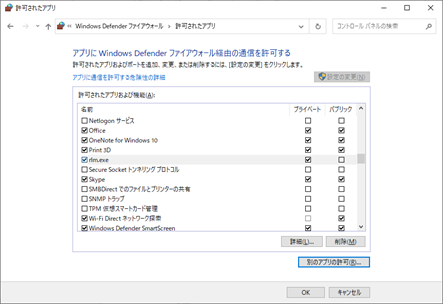
[注意] ライセンスサーバーマシンと異なるネットワークのクライアント PC でソフトウエアを使用する場合、間にあるルーター等のネットワーク機器に対して、ISV ポート番号 (推奨番号:62755) の接続許可設定も行う必要があります。IT 部門の方の協力を得てご対応ください。
6. Windows サービスへの RLM の登録
ライセンスサーバーマシンが再起動したときに RLM が自動起動するためには、RLM を Windows サービスに登録する必要があります。ここでは、Windows サービスへの登録方法について説明します。
- Windows の スタートメニュー → Windows システムツール → コマンドプロンプト で右クリックし、その他 → 管理者として実行 をクリックします。
-
コマンドプロンプトにて以下のコマンドを実行して、作業フォルダーを RLM のフォルダーに移動します。
cd "C:\Program Files\MonolixSuite2018R1-rlm-win64" -
コマンドプロンプトにて以下のコマンドを実行して、RLM を Windows サービスへ登録します。下記コマンドは、サービス名が「rlm」、ログファイル名が「lixoft.dlog」である Windows サービスが登録されることを意味します。
rlm.exe -install_service -service_name rlm -dlog lixoft.dlog - Windows の スタートメニュー → Windows 管理ツール → サービス をクリックして表示されたサービス画面にて、サービス一覧の中に rlm があることを確認します。
- rlm をダブルクリックして表示されたプロパティ画面で、"全般" タブの "サービスの状態" にある 開始 ボタンをクリックします。"サービスの状態" が 実行中 になったことを確認して OK をクリックします。
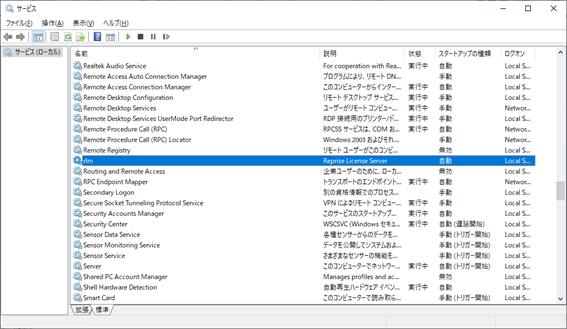
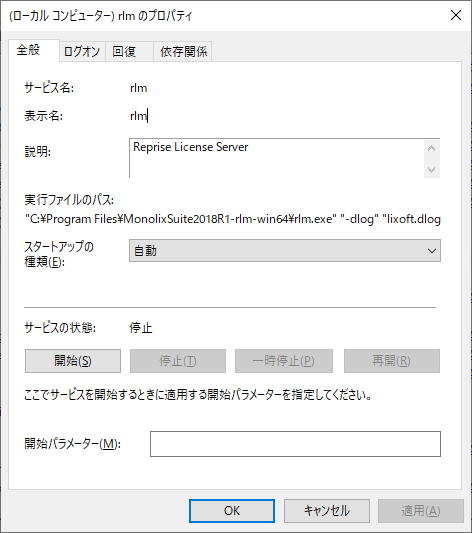
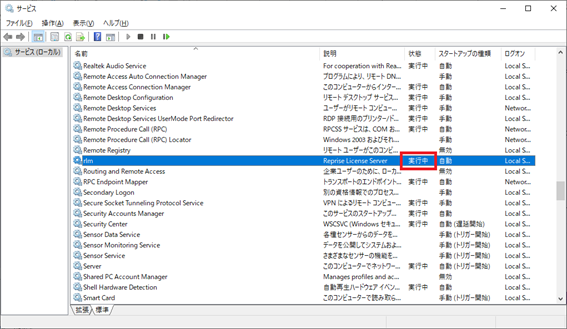
以上でライセンスサーバーの設定は終了です。クライアント PC に製品ソフトウエアをインストールし、取得したライセンスファイルを設定すれば、ライセンスサーバーへのアクセスが可能となり、製品ソフトウエアを利用することができるようになります。
