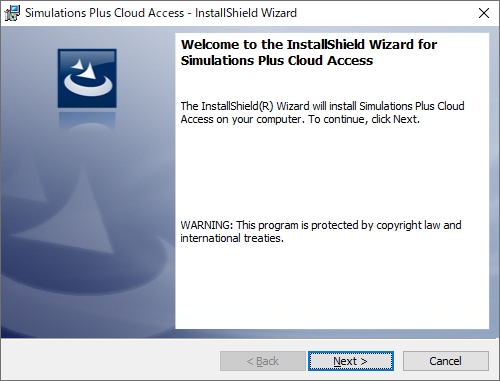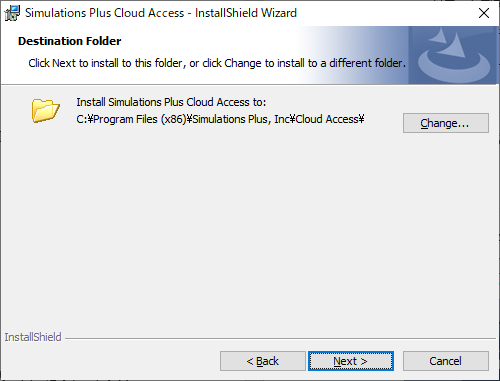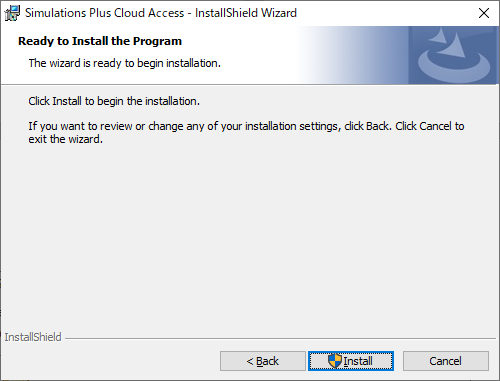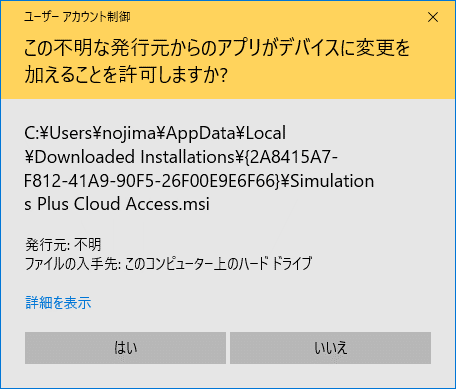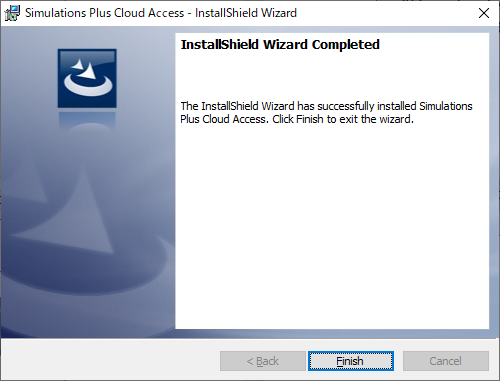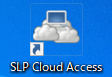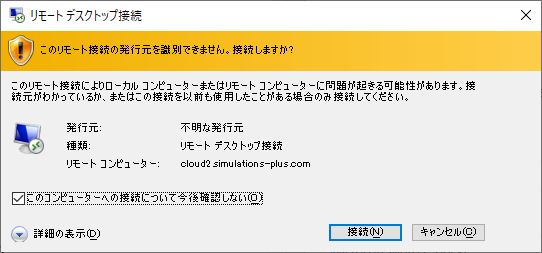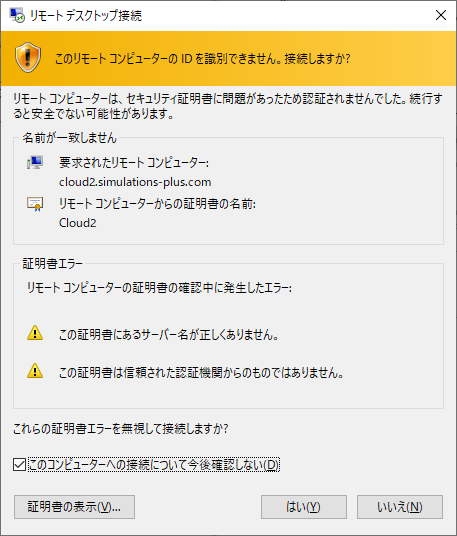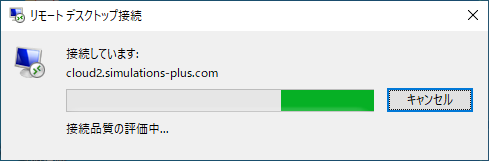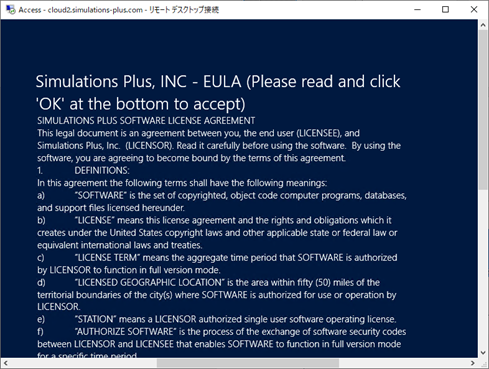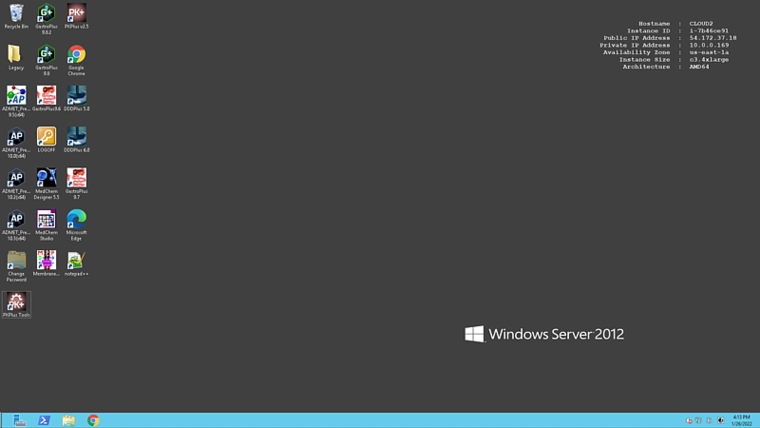SLP University+ Program 利用の流れ
University+ Program の申し込みからソフトウエアの利用までの流れは、 Simulations Plus 社製ソフトウエアと Lixoft 社製ソフトウエアでは異なります。

ここでは、Simulations Plus 社製品(GastroPlus, ADMET Predictor, PKPlus, DDDPlus, MembranePlus)を利用する場合について概説します。
※ Lixoft 社製ソフトウエアについてこちらを参照してください。
1. Simulations Plus 社ソフトウエア利用申し込みから起動まで
- I. SLP University+ Program の申し込み
- Simulations Plus 社の Web サイト( https://www.simulations-plus.com/academic-license-form/ )にあるリクエストフォームからお申し込みください。
- 申し込みには、氏名、Email アドレス、所属する大学名、住所、利用目的 の入力と、所属を証明できる書類のアップロードが必要となります。
※ LinkedIn Profile URL の入力が必須のように示されていますが未入力でも先に進むことができます。
- II. ユーザ ID およびパスワードの入手
- 申し込み完了後1週間以内に Simulations Plus 社から以下をお知らせするメールが届きます。
- リモートデスクトップシステムのダウンロードリンク
- ダウンロードリンクへのアクセスに必要なユーザー名(USER)とパスワード(PASS)
- クラウドサーバーアクセスに必要なユーザー名(User)とパスワード(Password)
- III. リモートデスクトップシステム SLP Cloud Access のダウンロード
- メール内に記載されているダウンロードリンクをクリックし、ユーザー名とパスワードを入力すると、ファイル Cloud Access.zip がダウンロードされます。
- IV. SLP Cloud Access のインストール
- "Cloud Access.zip" を適当な場所 (デスクトップなど) で解凍し、生成されたフォルダー Cloud Access 内にある setup.exe をダブルクリックしてインストールを開始します。
- イントロダクションの画面が表示されますので、Next > をクリックします。
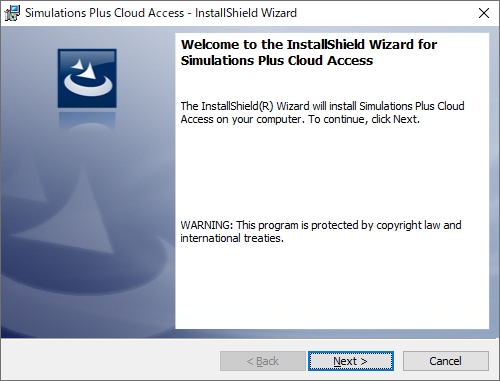
- インストールするフォルダーを選択する画面が表示されます。特別な必要性がない限りは、デフォルトの場所をお勧めします。フォルダーを選択したら、Next > をクリックします。
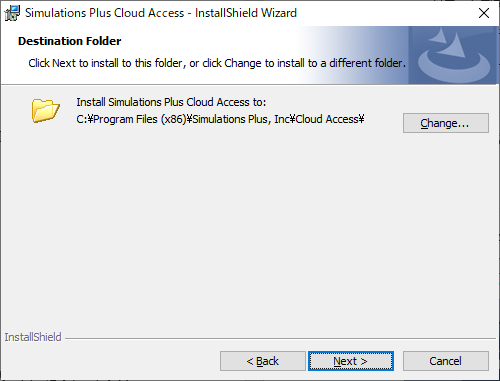
- インストールの準備が整いましたので、Install をクリックします。その後、表示されるウィンドウで はい をクリックします。
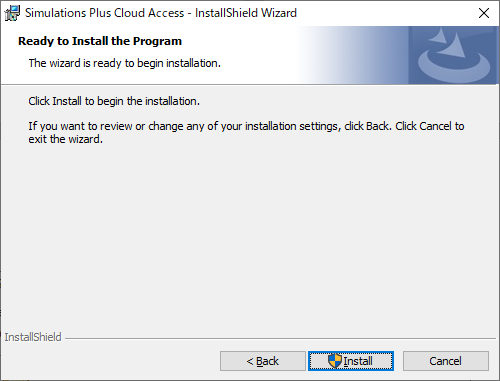
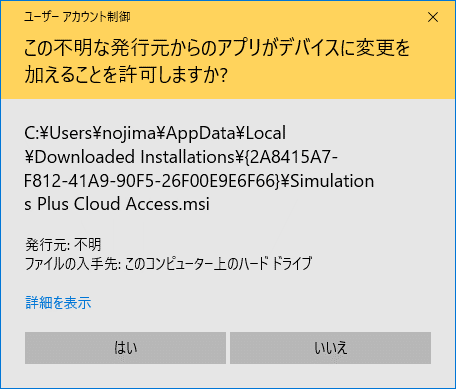
- Finish をクリックしてウィザードを閉じます。
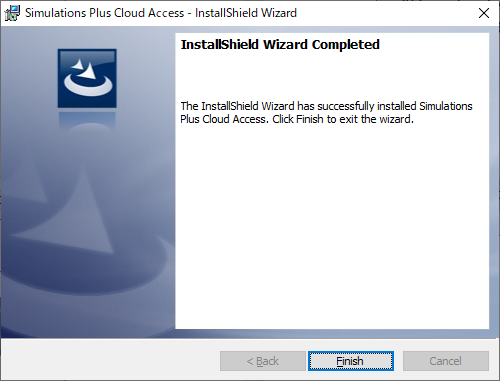
- V. SLP Cloud Access の起動
- デスクトップ上に作成されたショートカットアイコン SLP Cloud Access をダブルクリックします。
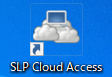
- PCのセキュリティ設定によっては、以下の画面が表示される場合があります。「このコンピュータへの接続について今後確認しない」にチェックを入れて、接続 をクリックします(チェックを入れると、次回からこの画面は表示されません)。
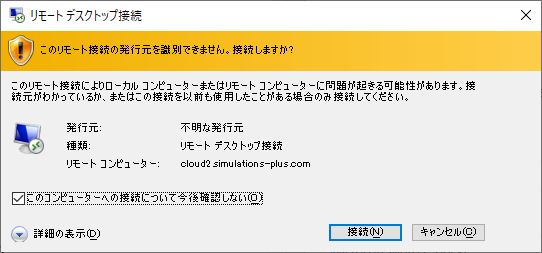
- リモートデスクトップ接続するためのユーザー名とパスワードの入力が求められます。Simulations Plus 社から送られたユーザー名とパスワードを入力します。「このアカウントを記憶する」にチェックを入れて、OK をクリックします (チェックを入れると、次回からユーザー認証は省略されます)。

- 以下の画面が表示されますので、「このコンピュータへの接続について今後確認しない」にチェックを入れて、はい をクリックします (チェックを入れると、次回からこの画面は表示されません)。
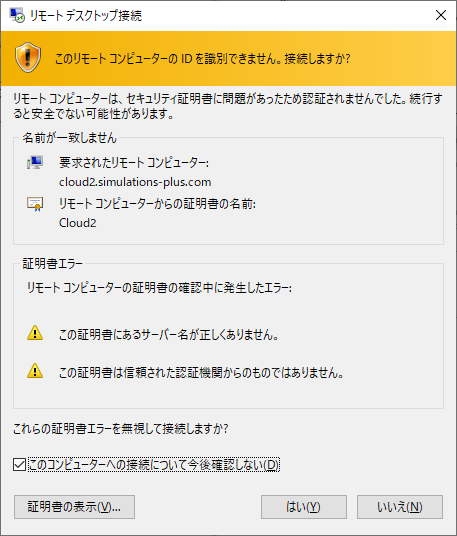
- リモートデスクトップ接続ウィンドウが表示されます。
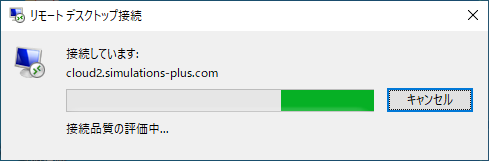
- Cloud2.Simulations-Plus.com に接続され、EULA (End-User License Agreement) が表示されます。最下部までスクロールし、OK ボタンを押します。
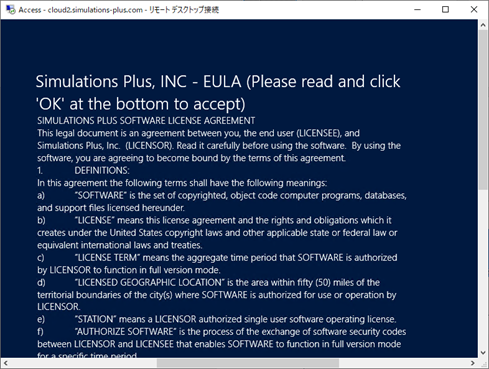
- リモートデスクトップが表示されます。
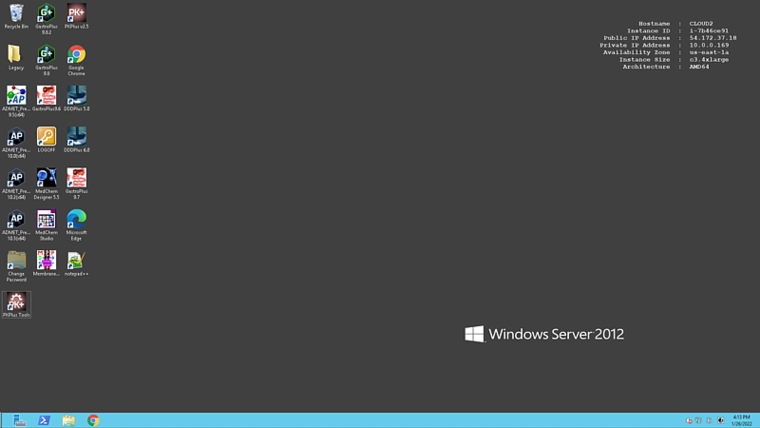
- デスクトップ上に表示されている各ソフトウェアのショートカットアイコンをダブルクリックして目的のソフトウェアを起動します。
2. リモートデスクトップシステム SLP Cloud Access
ここでは、SLP Cloud Access で行うことができる操作や SLP Cloud Access 上のフォルダーの説明を示します。
■ SLP Cloud Access 上で利用できるソフトウェア
SLP Cloud Access では、Simulations Plus 社のソフトウェア以外に以下を使用することができます。
| Webブラウザ: | Google Chrome, Microsoft Egde |
| Office系: | WPS Office |
| PDFビューワ: | Adobe Acrobat Reader DC |
| テキストエディタ: | NotePad++ |
| コマンドライン: | PowerShell |
■ 各製品マニュアルの保存場所
各製品(最新バージョン)のマニュアルのパスは以下のとおりです。
- GastroPlus 9.8.2
- C:\Users\Public\Simulations Plus, Inc\GastroPlus9.8.2\GastroPlusManual.pdf
- ADMET Predictor 10.3
- C:\Users\[ユーザー名]\AppData\Local\Simulations Plus, Inc\ADMET_Predictor10.3\ADMET_Predictor_Manual.pdf
- PKPlus 2.5
- C:\ProgramData\Simulations Plus, Inc\PKPlus 2.5\PKPlus.pdf
-
DDDPlus 6.0
- C:\Users\[ユーザー名]\AppData\Local\Simulations Plus, Inc\DDDPlus6.0\DDDPlusManual.pdf
- MembranePlus 2.0
- C:\Users\[ユーザー名]\AppData\Local\Simulations Plus, Inc\MembranePlus2.0\MembranePlus_Manual.pdf
■ SLP Cloud Access 上で可能な操作
<データのコピー & ペースト>
ローカル PC と SLP Cloud Access の間で、文字列やファイルをコピー & ペーストすることができます。
この操作では、Cloud Access (リモートデスクトップ)ウインドウの内側と外側(ローカル PC のデスクトップ)に注意してペーストします。特に、Cloud Access をフルウインドウで使用している場合は、リサイズしてローカル PC のデスクトップが表示されている状態で利用します。
- 文字列:
文字列を選択し、[CTRL]+[C] でコピー、[CTRL]+[V] でペーストします。
- ファイル、フォルダー:
ローカル PC へコピーしたいファイルやフォルダーを SLP Cloud Access 上で選択して [CTRL]+[C] でコピーし、ローカル PC の適当な場所 (デスクトップなど)で [CTRL]+[V] でペーストします。逆方向も同様の操作です(ドラッグ&ドロップには対応していません)。
- クリップボードにコピーされる画像等:
各ソフトウェアでのシミュレーション結果ウィンドウなどでクリップボードへコピーされた画像も、同様に、[CTRL]+[V] でローカル PC にペースト可能です。
※ SLP Cloud Access 上にローカル PC のドライブがネットワークドライブとして割り当てられていますので、エクスプローラーを介してやり取りすることも可能です。
<ソフトウエアからの直接印刷>
- ローカル PC に接続されているプリンターは Cloud Access により認識されているため、直接プリンターから印刷できる機能をもつソフトウエアの場合は、ローカルに接続されているプリンターを利用できます
3. SLP University+ Program プレミアムサポート
弊社では、SLP University+ Program ユーザー様向けに各ソフトウェア利用時の疑問やトラブルへの対応を行うサポートプログラムを提供しています。
■ プレミアムサポート提供内容
ソフトウェア利用時の疑問やトラブルへの対応
- - 導入時の基本操作説明
- - バグなどへのワークアラウンドの提供
- - バージョンアップに伴う新機能の説明
■ サポート対象
SLP University+ Program ユーザー
■ サポート期間
プレミアムサポートご加入日から 1年間
■ サポート対応時間
- 電話、Webミーティング:
- 平日(弊社営業日)午前10時から午後5時までを基本対応時間とさせて頂きます。
- メール:
- 上記時間外も可能な範囲で対応いたしますが、お問い合わせ内容によってはお時間を頂く場合もありますことをご了承ください。
■ 価格
お問い合わせください。