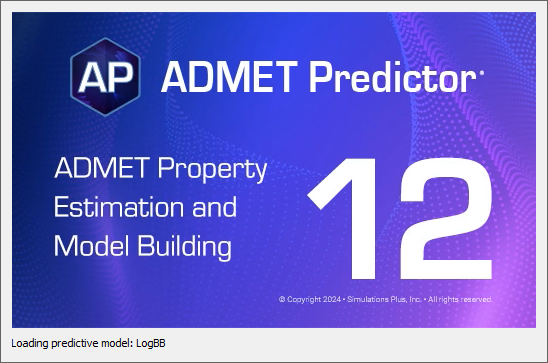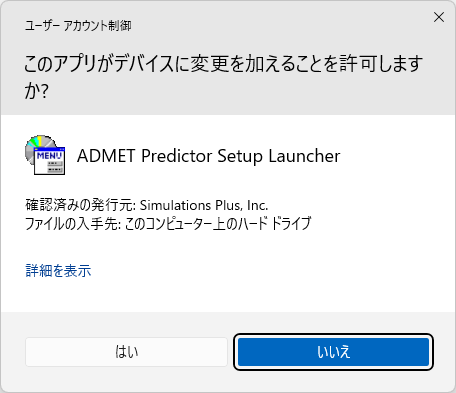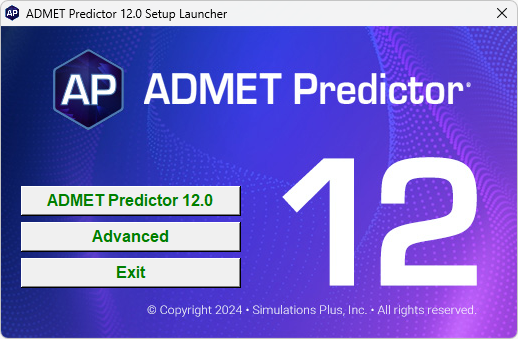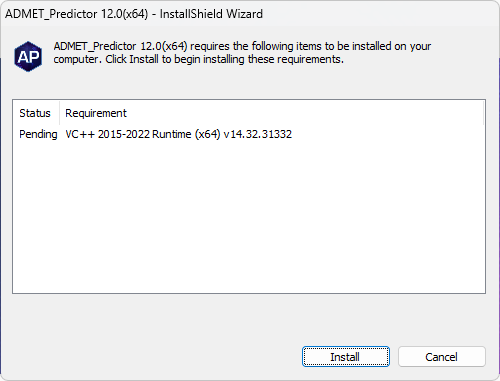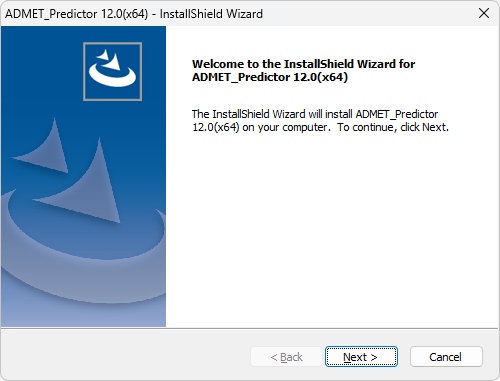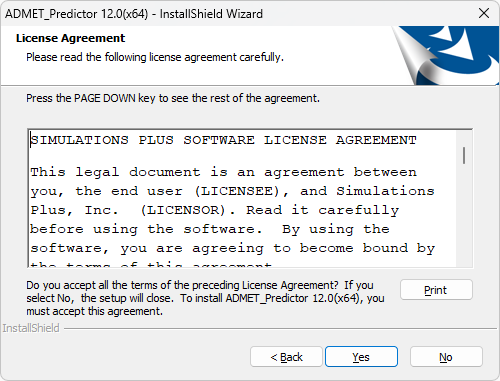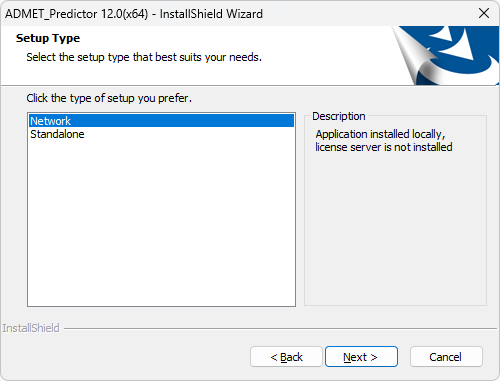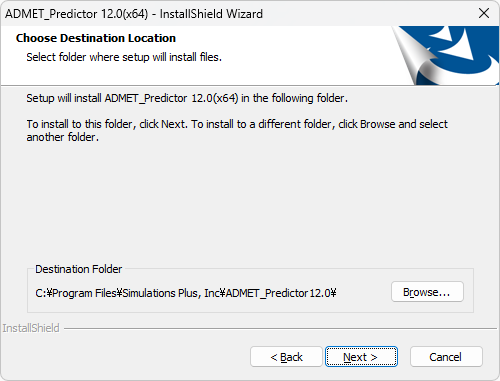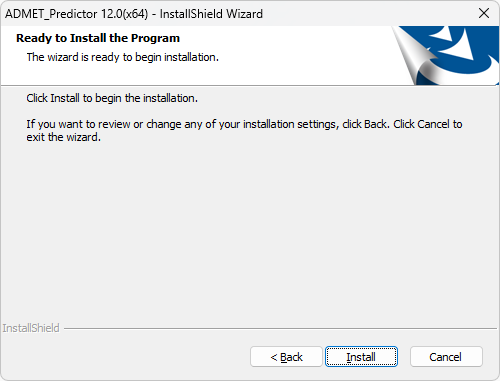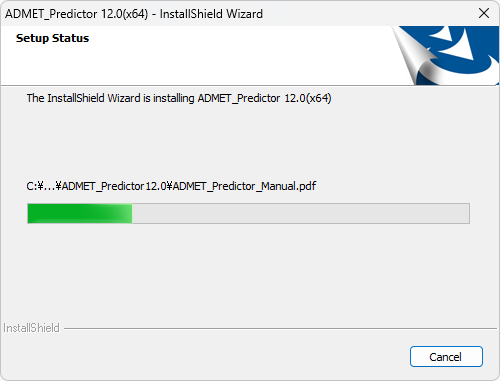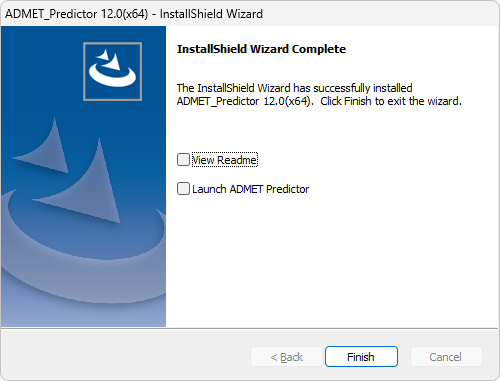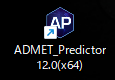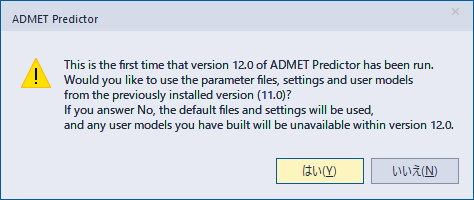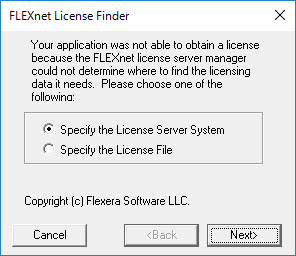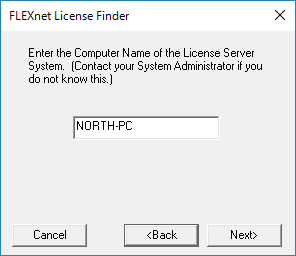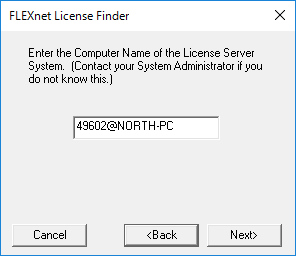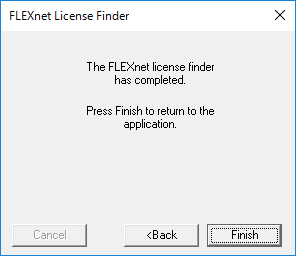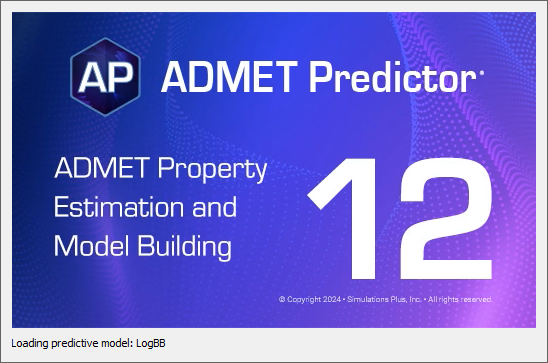ADMET Predictor® 12.0 インストレーションガイド
1 インストールを始める前に
ADMET Predictor のインストールは管理者権限で行う必要があります。また、ネットワークインストールの場合、アプリケーションを実行するためには Flexera ライセンスサーバーにアクセスすることが必要になります。
Flexera ライセンスサーバーがインストールされ、ライセンスされた ADMET Predictor のモジュールが正しく設定されているかどうか確認してください。Flexera ライセンスサーバーのインストールと設定については、別頁の Flexera ライセンスサーバーインストレーションガイドを参照してください。
ADMET Predictor 12.0 のデフォルトのデータファイルの保存場所は以下のとおりです(以下で、<Username> は、ログインユーザー名を意味しています)。
C:¥Users¥<Username>¥AppData¥Local¥Simulations Plus, Inc¥ADMET_Predictor12.0
このフォルダーは、インストール後の同ソフトウエアの初回起動時に作成されます。
※
Windows 10/11 では、上記の "AppData" フォルダーは、デフォルトでは「隠しフォルダー」となっています。エクスプローラーのウィンドウ等で、「表示」タブにある「隠しファイル」にチェックを入れることで表示させることができます。
2 ADMET Predictor のインストール
ダウンロード後、圧縮されている
AP120_Install.zip を適当な場所で解凍します。AP120_Install というフォルダーが生成され、その中にある
setup.exe をダブルクリックしてインストールを開始します。
最近の Windows 11 のバージョンでは、以下のようなウィンドウが表示されます。ここはもちろん「はい」をクリックします。
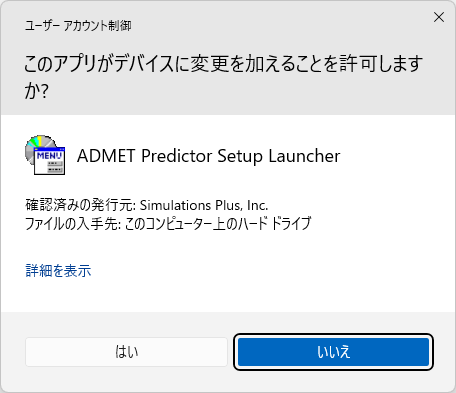
- インストールプログラム(setup.exe)を実行すると、以下のようなインストールメニューが表示されますので、ADMET Predictor 12.0 のバーをクリックします。インストール前処理ウィンドウが表示されます。
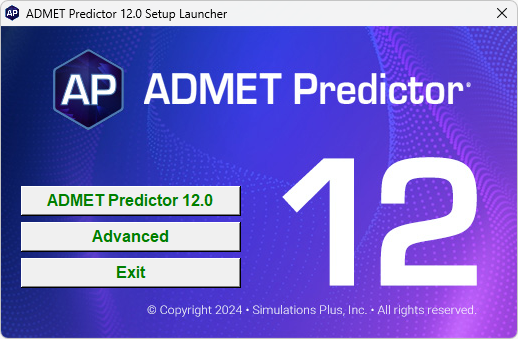 必用なライブラリで不足しているものがあれば、まずそれらがインストールされます。
必用なライブラリで不足しているものがあれば、まずそれらがインストールされます。
Install をクリックします。
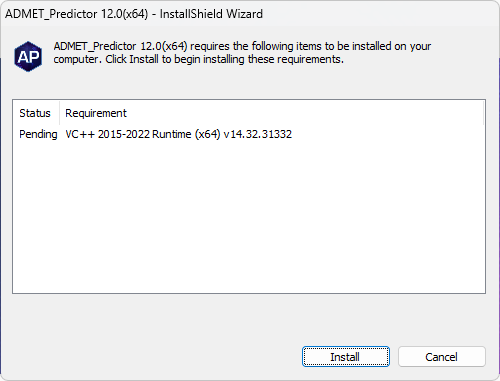
- ADMET Predictor のインストールウィザードが始まりますので、Next をクリックして作業を進めます。
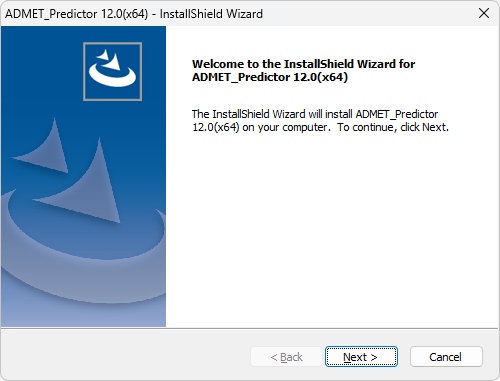
- ライセンス契約書が表示されます。ライセンス条項に同意し、インストールを続けるので、Yes を選択します。
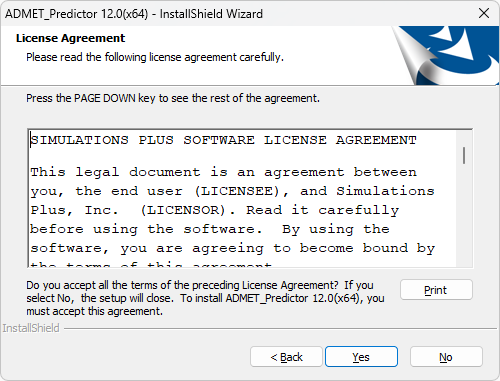
- 次いで、以下の画面が現れます。Network を選択し、Next をクリックします。
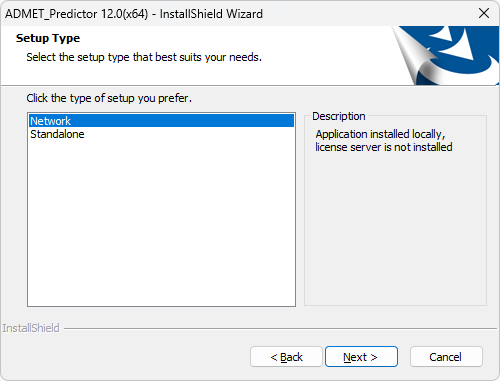
-
ADMET Predictor をインストールするフォルダを選択します。異なるフォルダにインストールする特別な必要性がない限りは、このままでデフォルトの場所を使用することをお勧めします。フォルダーを選択したら、Next をクリックします。
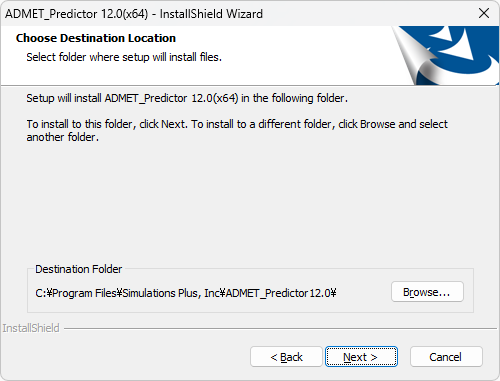
- インストールする準備が整いましたので、Install をクリックして ADMET Predictor をインストールします。
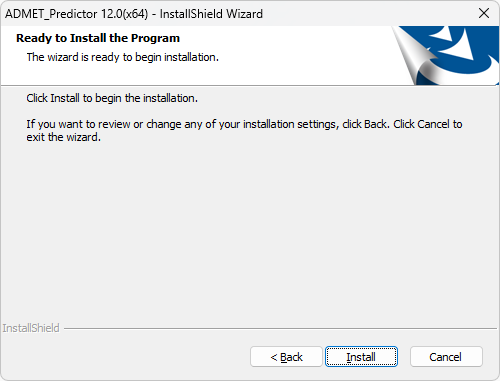
- 必要なファイルやコンポーネントがインストールされている間、プログレスバーが表示され、インストールが完了すると、終了ダイアログが表示されます。
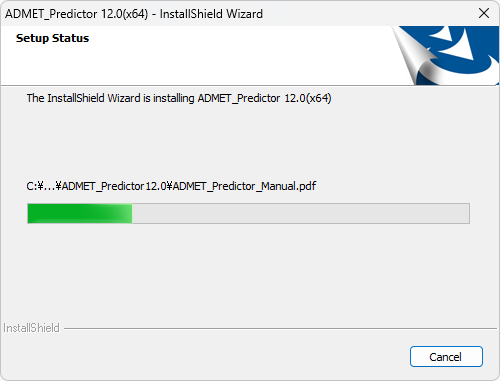
- ここでは、View Readme と Launch ADMET Predictor のチェックを外し、Finish をクリックしてひとまずインストールを完了させます。
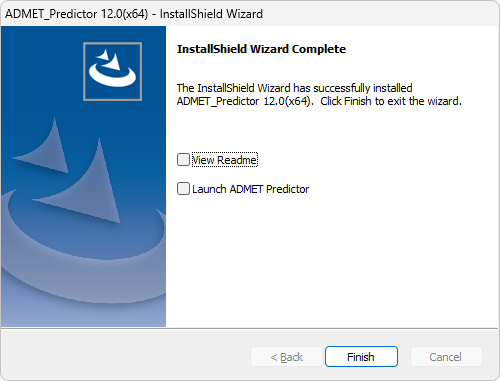
3 初回の実行
上記の手順でインストールしたPCが、ADMET Predictor の旧バージョン(11.0 など)でも使用されていたのであれば、すでにそのPCはライセンスサーバー名などを覚えているので、以下のステップ 1 で完了します。
そうではなく、その PC で ADMET Predictor を起動するのが初めての場合、ライセンスサーバーを教える必要があるためステップ 2 以降にも進みます。
- デスクトップ上にできる ADMET Predictor 12.0(下図) のアイコンをダブルクリックして ADMET Predictor を起動します。
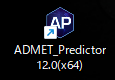
(1) すでに ADMET Predictor 11.0(またはそれ以前)を使用している(いた)場合
インストール後、初回の起動で、ADMET Predictor 11.0 で使用していたパラメータファイル、セッティング、ユーザーモデルを 12.0 のデータフォルダーにコピーするかどうかを問われます。
ここで「はい(Y)」を選ぶと、これまで使用してファイルが 11.0 のデータフォルダーから12.0 のデータフォルダーへコピーされます。「いいえ(N)」を選ぶと、12.0 のデフォルトのファイルとセッティングが使用されます。
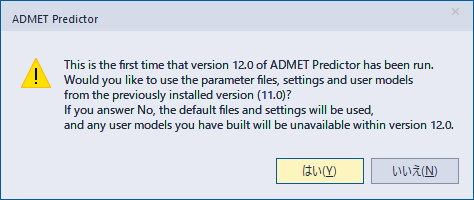
この後、通常どおりに ADMET Predictor 12.0 が起動されます。これで、すべて完了となります。
(2) インストールした PC で、初めて ADMET Predictor 起動する場合
初めて ADMET Predictor を使用する場合は、上記に続いて、以下のステップに進みます。
以下の操作は、弊社から送られたライセンスファイルをライセンスサーバーにインポートした後に行ってください。
- ADMET Predictor を最初に起動すると、FLEXnet License Finder ダイアログが表示されますので、Specify the License Server System を選択して、Next をクリックします。
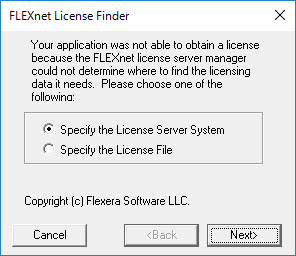
- ライセンスサーバーの名前を聞かれますので、使用しているライセンスサーバーのホスト名(マシン名、サーバー名)、または、IPアドレスを入力して、Next をクリックします。
以下は、ホスト名 NORTH-PC を入力した 例 です。
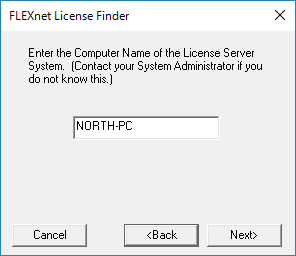
ネットワーク設定やセキュリティソフトのポートスキャン遮断などの理由でアクセスできない場合があります。この場合、明示的に、ライセンスサーバー設定で割り当てたベンダーデーモンポート 49602 を指定するとアクセスできることがあります。49602@ホスト名、あるいは、49602@IPアドレス、となります。
ベンダーデーモン用に別のポート番号を割り当てた場合は、その番号を使用します。
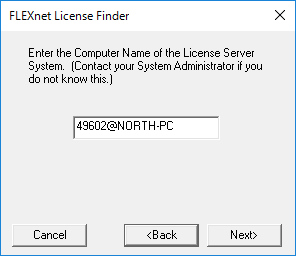
-
FLEXnet License Finder ダイアログに Completed と表示され、Finish をクリックすると、ADMET Predictorが起動します。上のステップで設定した情報は、お使いのPCのレジストリに書き込まれますので、ライセンスサーバー設定に変更がない限り、次回からはホスト名等の入力は不要です。
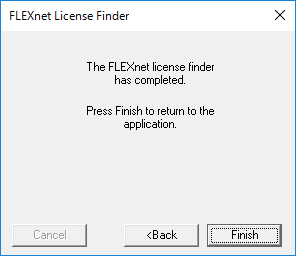
問題なくライセンスにアクセスできると、数秒後に ADMET Predictor 12.0 の起動画面が表示されます。