ノーザンサイエンスコンサルティング株式会社
1) FlexNet ライセンスサーバーがサーバーマシンにインストールされていて、2) Simulations Plus 社製品のライセンスファイル(ここでは LicenseFile.lic とします)をすでにお持ちである必要がありますのでご確認ください。
ライセンスサーバーのインストールおよび設定の中で割り当てる 3 つのポートと、デフォルトまたは推奨される番号を以下に示します。ポート番号がすでに使用されている場合は別の番号を割り当てる必要があります。
| ライセンスサーバー HTTP ポート: | 8090 |
| ライセンスサーバーポート: | 27000(27000~27009の間での自動設定も可能です) |
| ベンダーデーモンポート: | 49602 |
ライセンスサーバーの設定を以下の手順で行います:
| ステップ 1~4: | FlexNet ライセンスサーバーへのログイン |
| ステップ 5~8: | ライセンスファイルのインポート (読み込み) |
| ステップ 9~13: | ベンダーデーモンの起動、設定 |
| ステップ 14: | ライセンス状況の画面確認 |
| ステップ 15: | Windows ファイアウォールの設定 |
http://localhost:8090/
[注意]
ライセンスサーバーマシン以外の PC からリモートでも、http://hostname:8090/ でアクセスすることは可能です (ここでの hostname はライセンスサーバーマシンのコンピューター名)。この場合、サーバー情報や稼働状態の閲覧は可能ですが、デーモンの停止や起動など利用できない機能があります。そのため、ライセンスサーバーの設定作業は、必ずライセンスサーバーマシン上で行ってください。
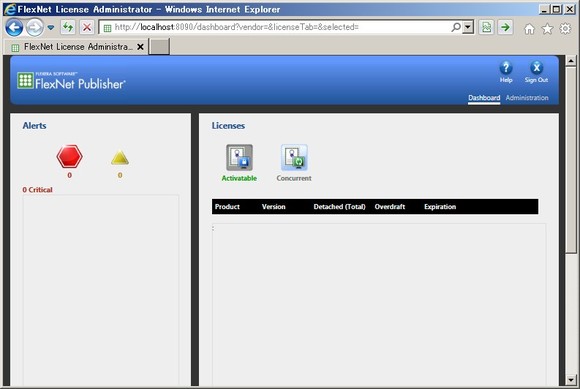
画面右上にある Administration タブをクリックし、User Name と Password を入力し、Submit をクリックします。
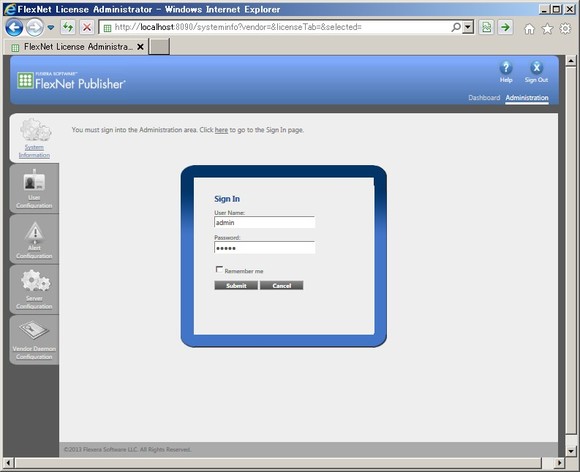
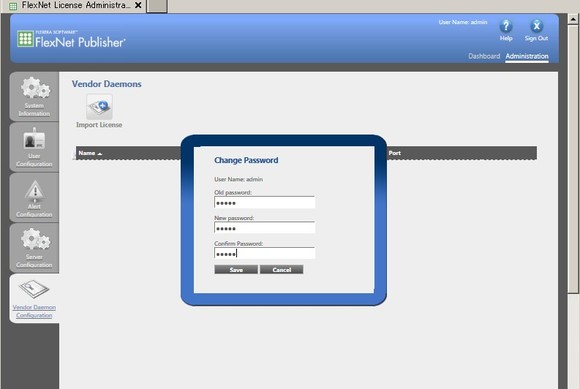
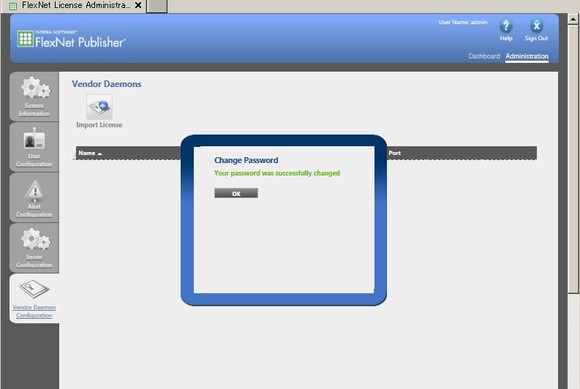
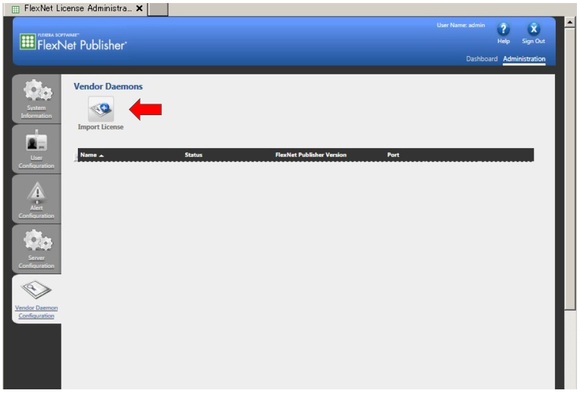
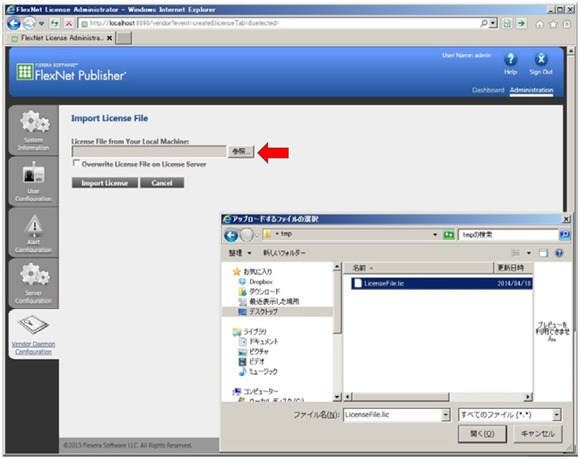
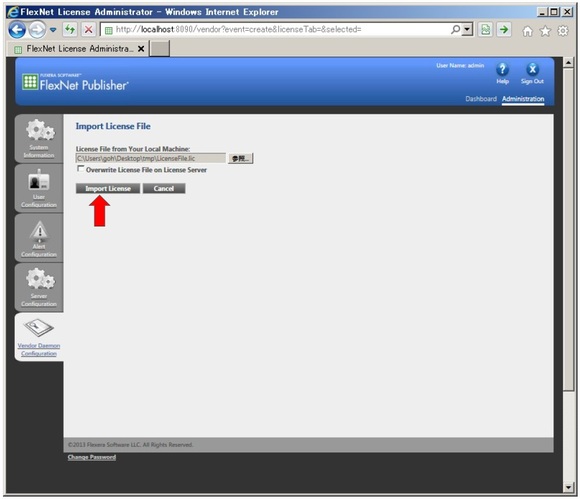
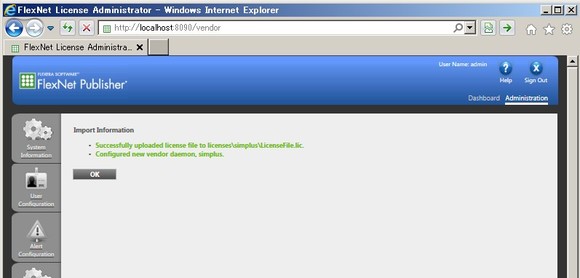
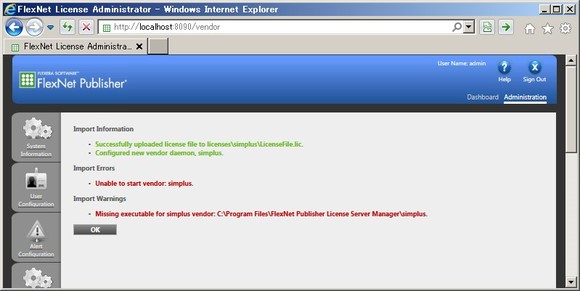
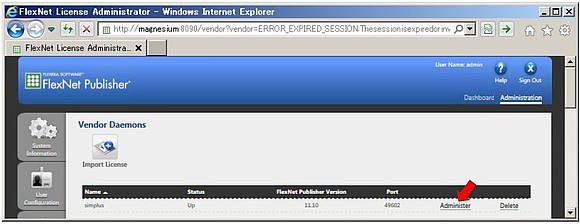
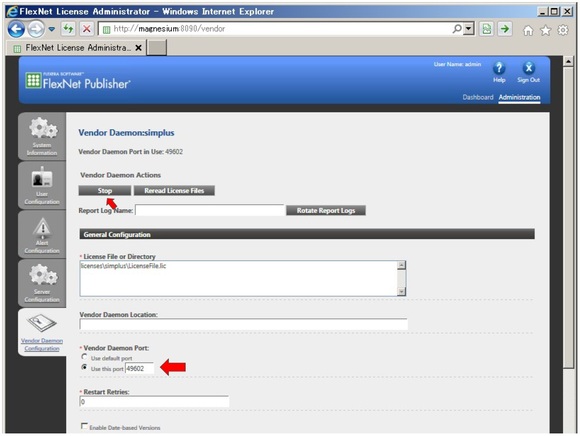
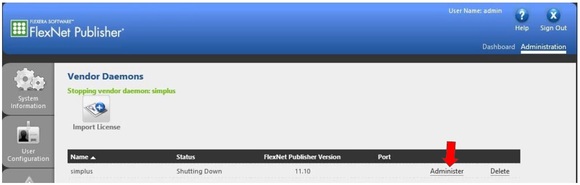
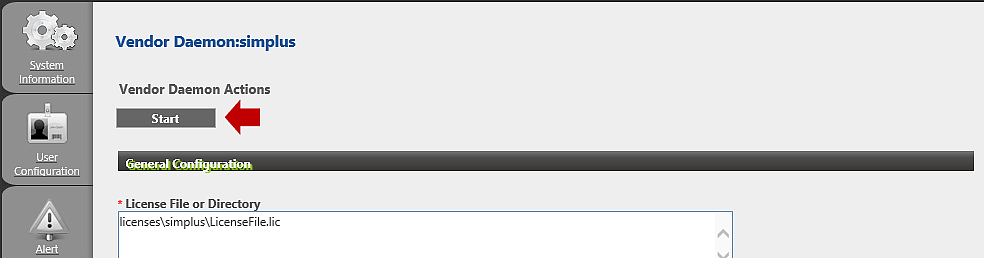
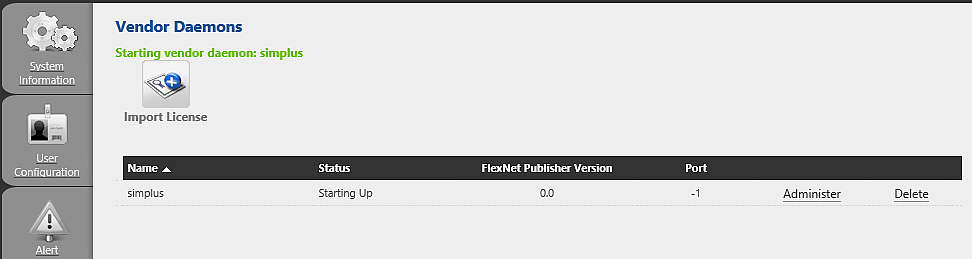
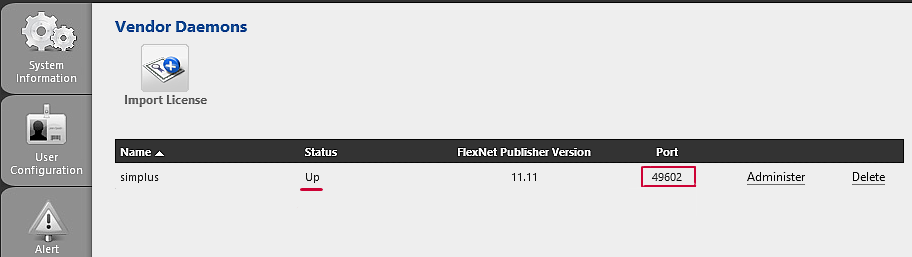
[注意]
F5 キーなどを用いてブラウザ自体のページ更新を行うと以下のような警告が表示されます。そのため、必ず「一度別のタブに移動してからこのタブページに戻る、という操作による再表示」をしてください。ページの再読み込みのためのタブ移動なので、どのタブでも構いません。また、誤ってページ更新を行い、この警告を表示させても特に問題はありません。
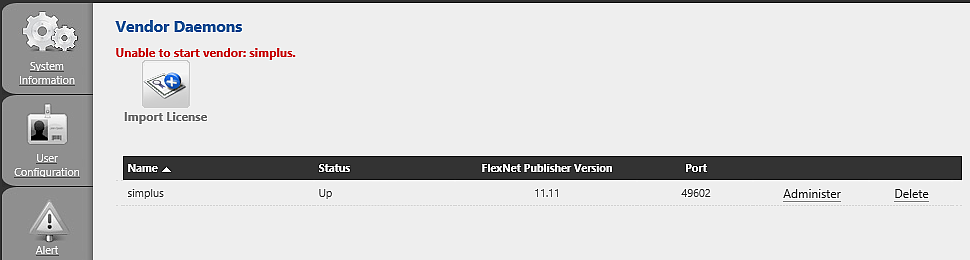
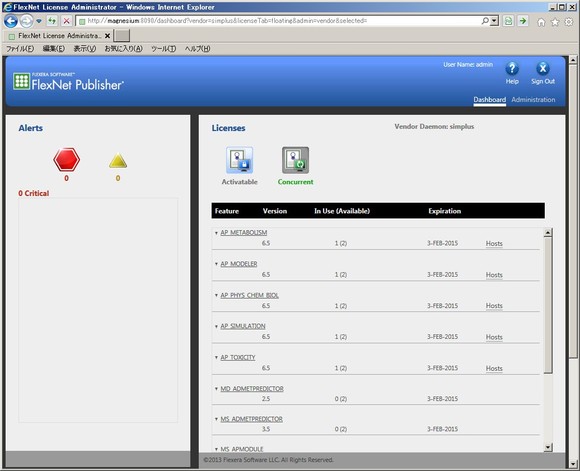
以上でライセンスサーバーの設定は終了です。クライアント PC に製品ソフトウエアがインストールされていれば、この段階で、ライセンスサーバーへのアクセスが可能となり、製品ソフトウエアを利用することができるようになります。
©2004-2025 Northern Science Consulting Inc. All Rights Reserved.