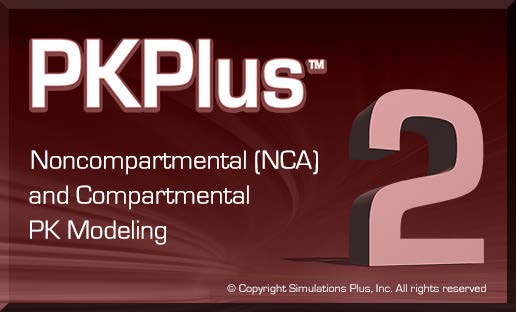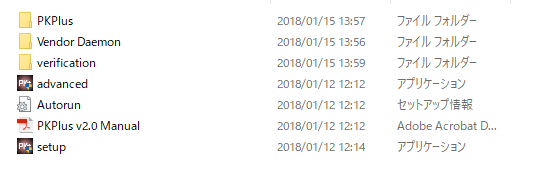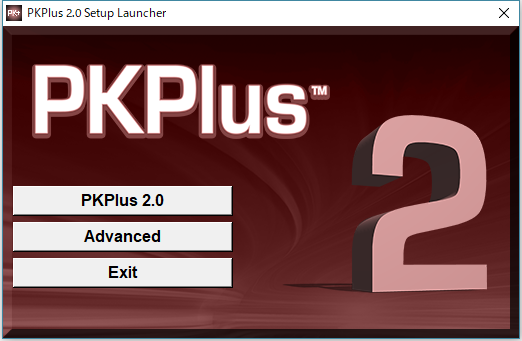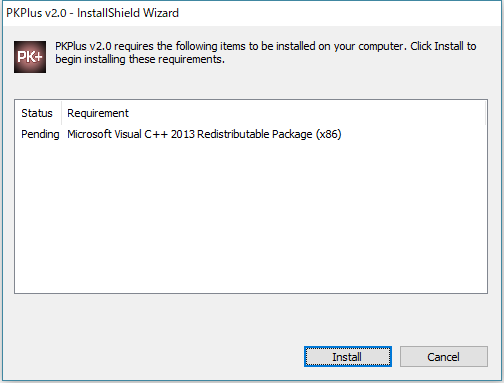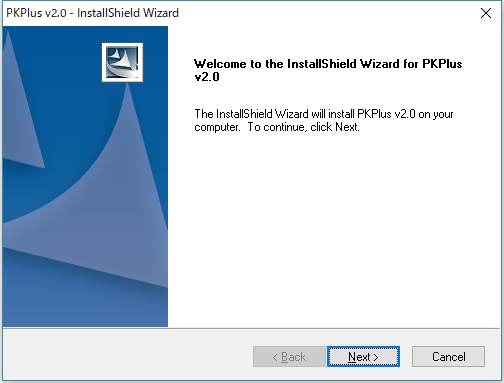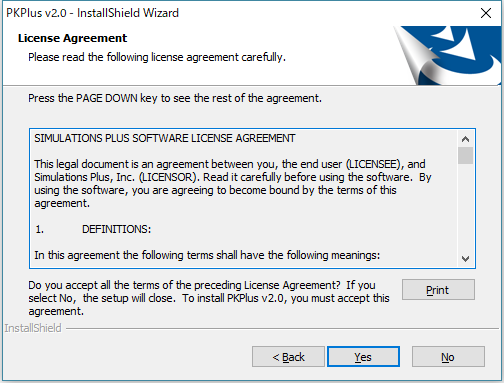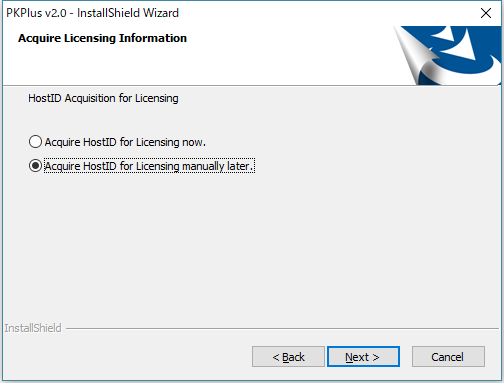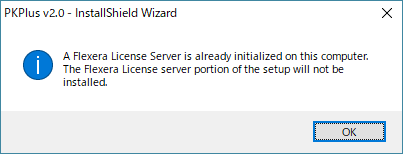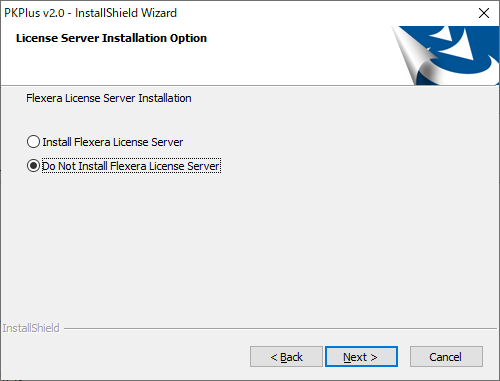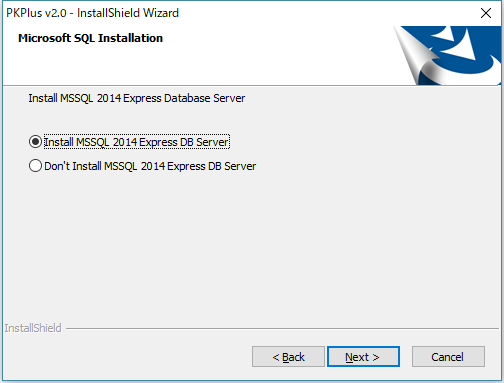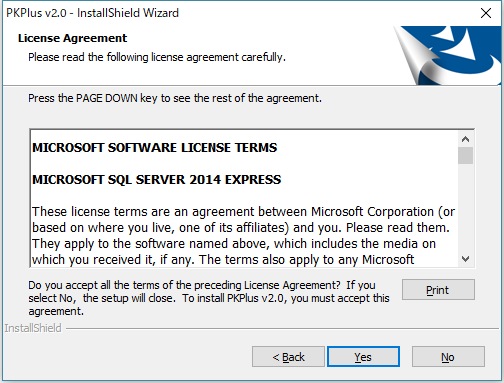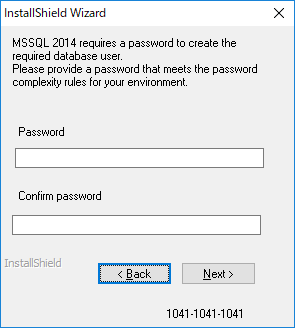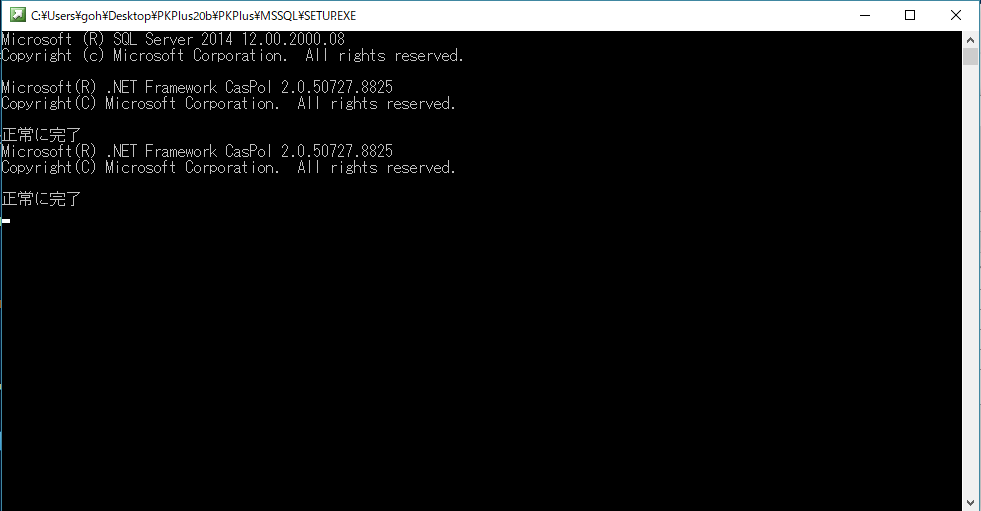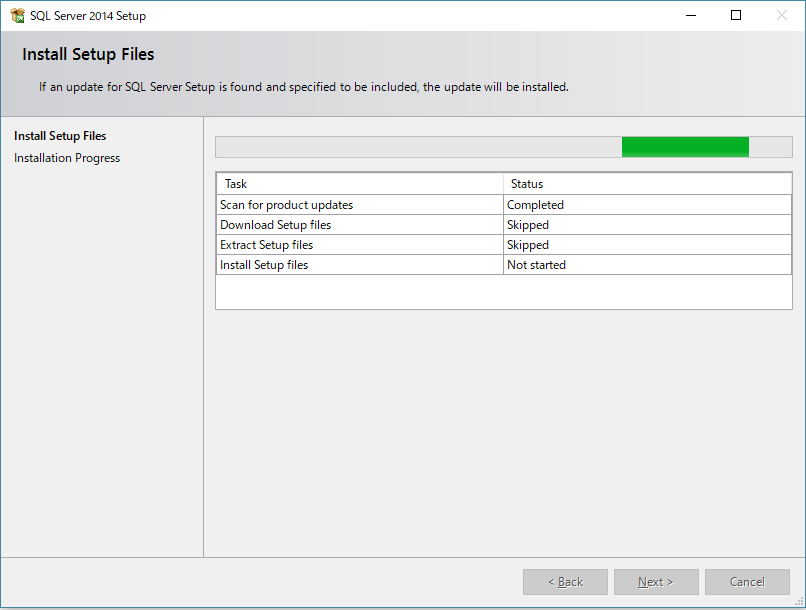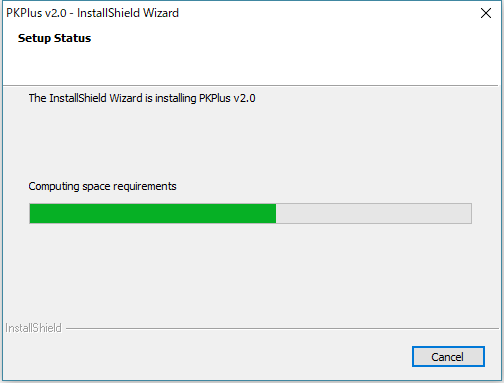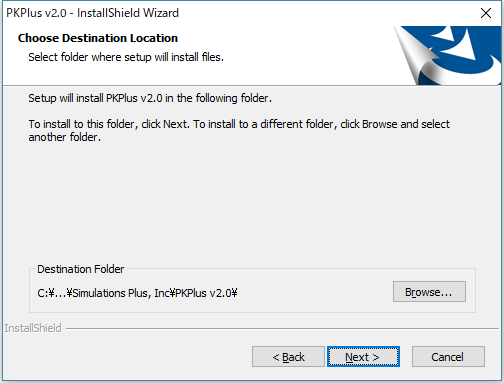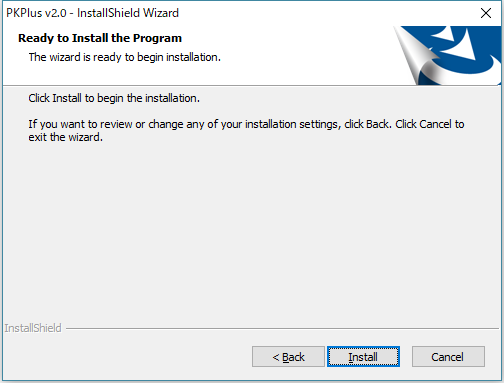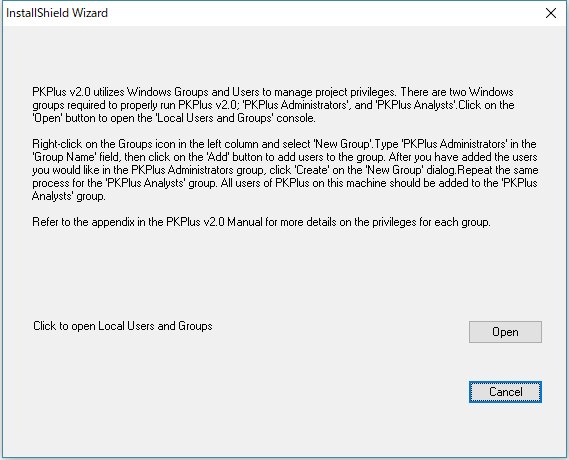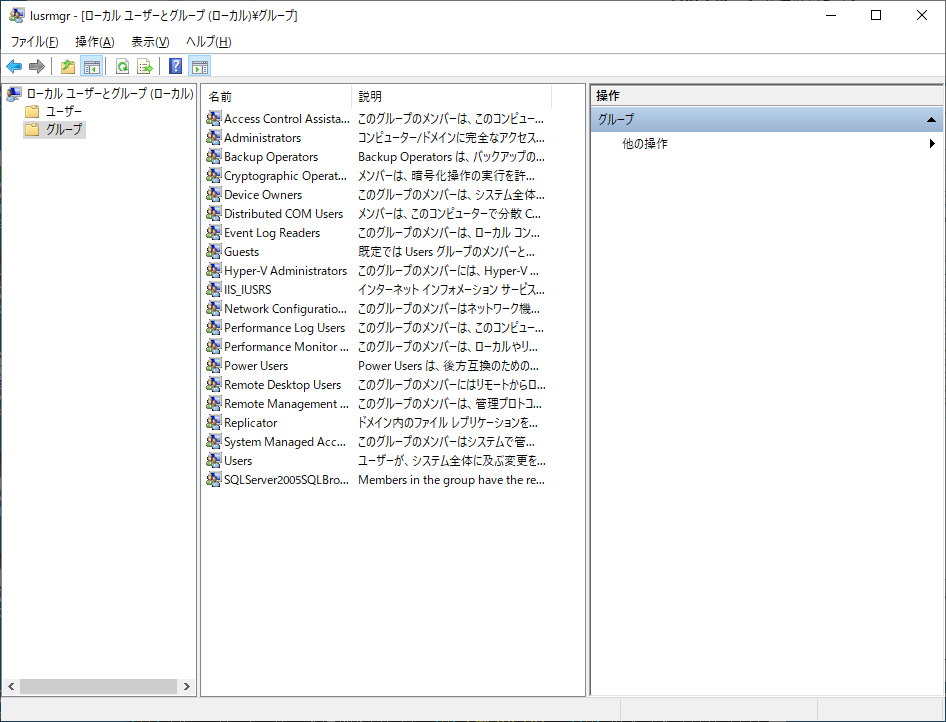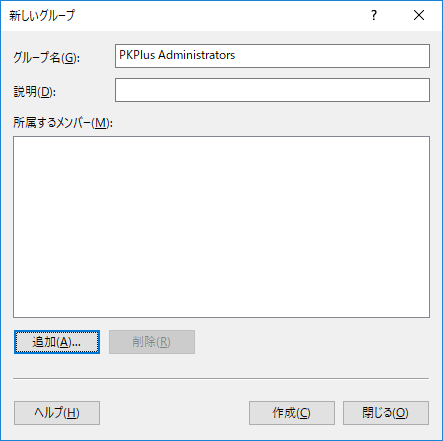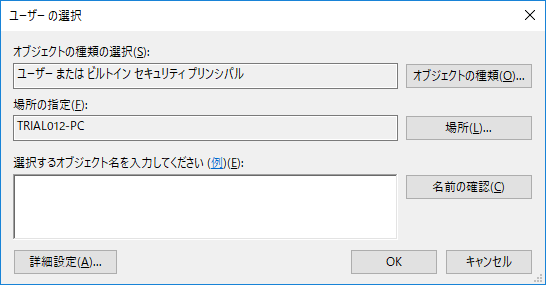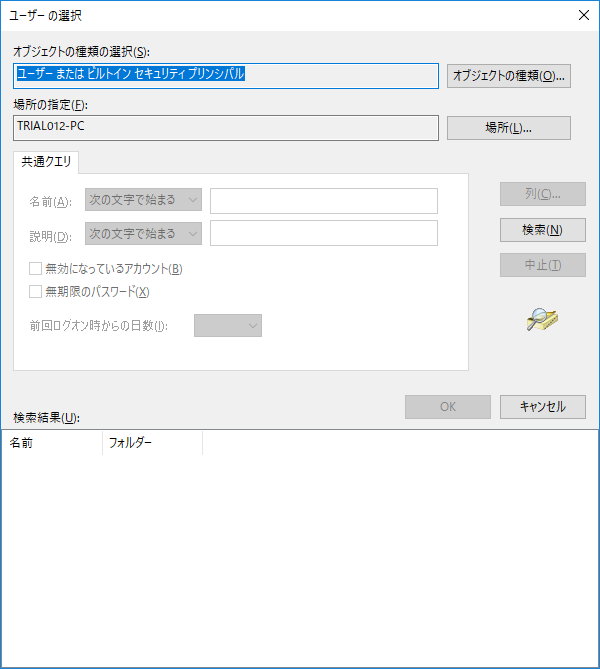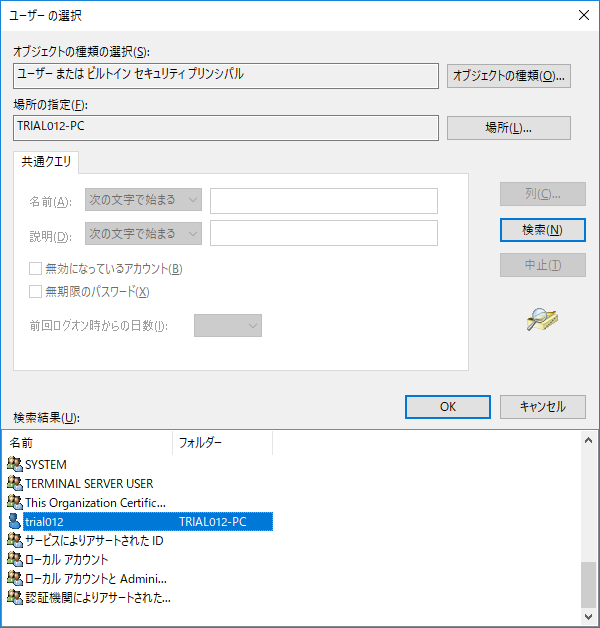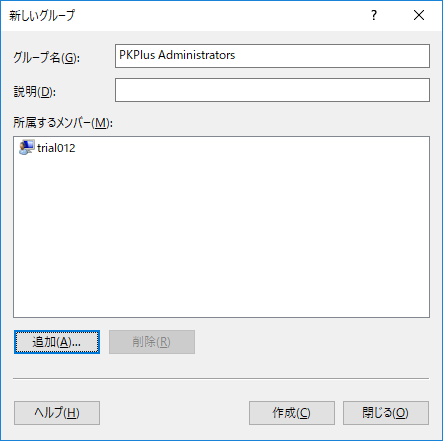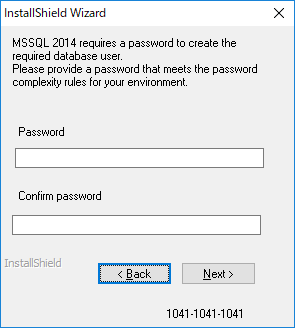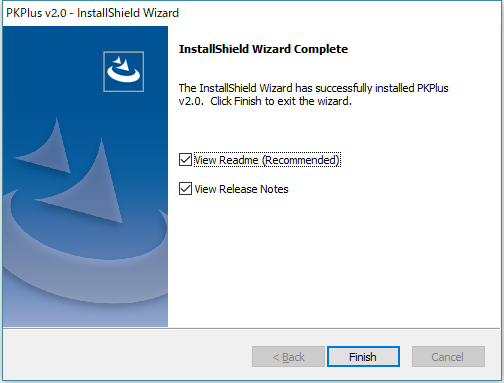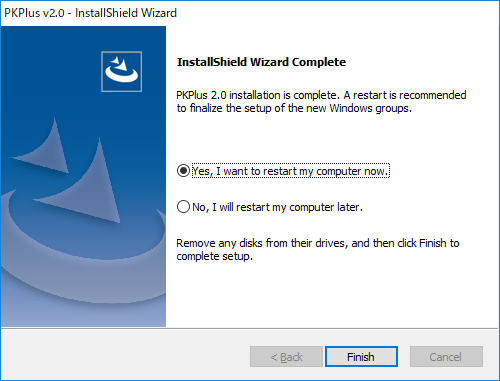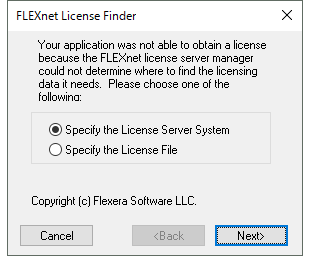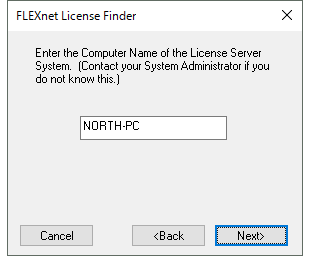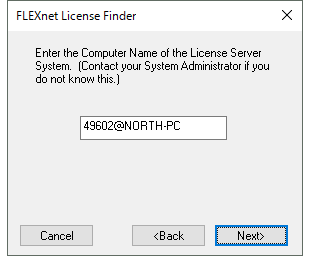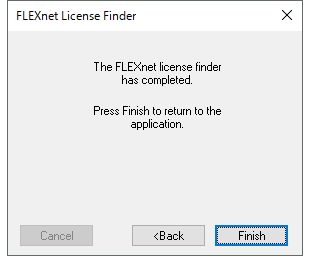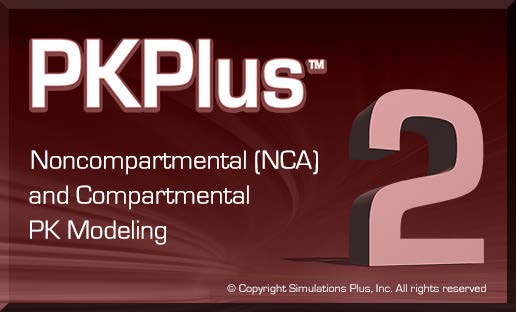PKPlus™ 2.0 インストレーションガイド
1. インストールを始める前に
PKPlusのインストールは管理者権限で行う必要があります。また、ネットワークインストールの場合、アプリケーションを実行するためにはFlexeraライセンスサーバーにアクセスすることが必要となります。
Flexeraライセンスサーバーがインストールされ、PKPlusのライセンスが正しく設定されていることを確認してください。Flexera ライセンスサーバーのインストールと設定については、別頁のFlexera ライセンスサーバーインストレーションガイドを参照してください。
インストール前の準備:
インストール作業中、パスワード設定が要求されます。これらは以下のとおりです。
- SQL Server (データベース管理システム)の管理者パスワード(ステップ13)
あらかじめこれらを決めておくのが良いでしょう。
2. PKPlusのインストール
DVD-ROMの場合:
DVD-ROMドライブにインストレーションDVDを挿入します。インストールは自動的に開始されません。DVDドライブアイコンを右クリックし、「開く」を選んで内容を表示させます。PKPlus20 というフォルダーがありますので、その中に進み、setup.exe をダブルクリックしてインストールを開始します。
ダウンロードの場合:
zipファイル PKPlus20.zip を適当な場所(デスクトップなど)で解凍します。PKPlus20 というフォルダーが生成されその中にある setup.exe をダブルクリックしてインストールを開始します。
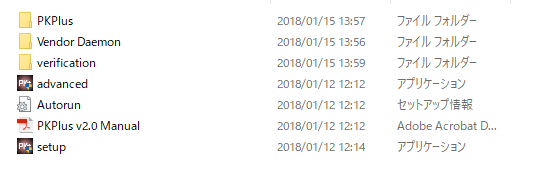
インストールの流れ
以下のステップ1からインストールを開始しますが、開始後、インストーラーは、以下の順に作業を進ませようとします:
ここでは前述のとおり、1) と 2) については、すでに作業を終えている前提(すでに、ホストIDを取得し、ライセンスサーバーの設定を終えている)でインストールを行います。そのため、以下のステップではそれらをパスするように説明されています。
1) の、HostIDの取得について、及び 2)のFlexera License Server のインストールと設定については、Simulations Plus 社関連 ライセンスとインストレーションのページの「I. ライセンスシステム関連:」にある、「2.ライセンスサーバー Host ID 取得プログラム」および「3.Flexera FlexNet Publisher License Manager インストレーションガイド」、「4.Flexera FlexNet Publisher License Manager 設定ガイド」 を参照してください。
- インストールプログラム(setup.exe)を実行するとインストールメニュが表示されますので、PKPlus 2.0 をクリックします。インストール前処理ウィンドウが表示されます。
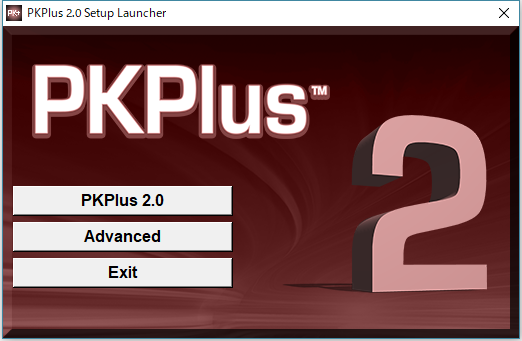
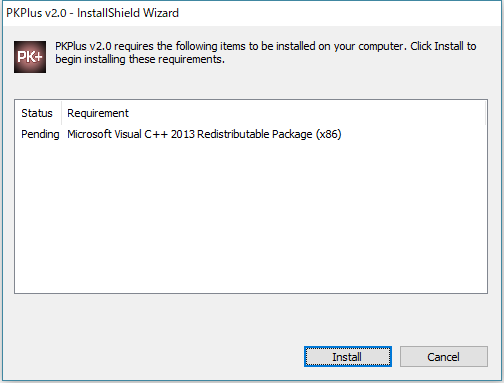
- PKPlusのインストール開始ウィンドウが表示されます。Next をクリックします。
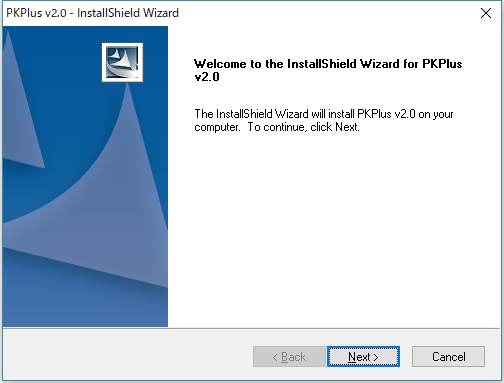
- PKPlus ライセンスアグリーメントが表示されます。Yes をクリックします。
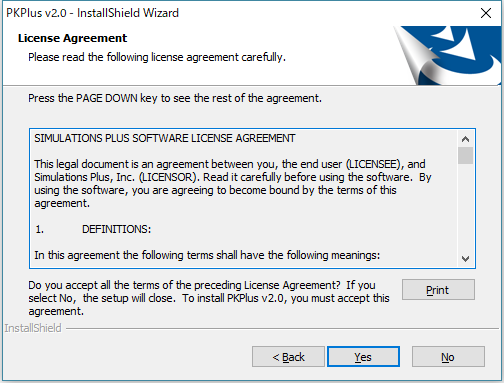
- ライセンス発行のためのホストID取得を行うか、問われます。ここではそれを行わないので、下の方のラジオボタンを選び、Next をクリックします。
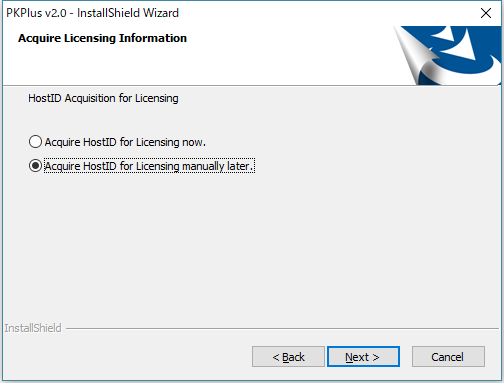
- Flexera ライセンスサーバー設定が済んでいる場合は以下が表示されます。OK をクリックします。
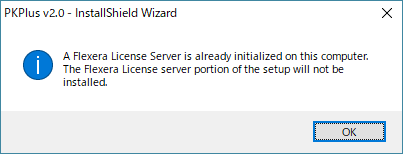 FlexNet ライセンスサーバーがインストールされていない場合、以下の画面が表示されます。インストールは行わないので、ここでは、Do Not Install Flexera License Server を選んで Next をクリックします。
FlexNet ライセンスサーバーがインストールされていない場合、以下の画面が表示されます。インストールは行わないので、ここでは、Do Not Install Flexera License Server を選んで Next をクリックします。
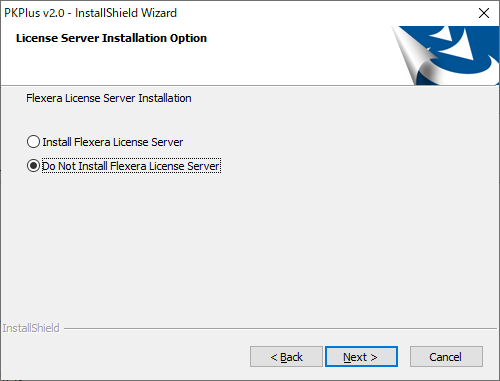
-
PKPlus 1.0 からのアップデートの場合は、既に、SQL Server がインストールされていますので、以下の画面が表示されませんので ステップ 9 に進んでください(クリックしてステップ 9 へジャンプ)。
そうでない場合は、以下の画面が表示され、Microsoft SQL Server のインストールについて問われます。インストールを行うので、ここでは、Install MSSQL 2014 Express DB Serverを選んで Next をクリックします。"Don’t Install… "オプションを選択しないでください。MSSQL インストレーションが開始されます。
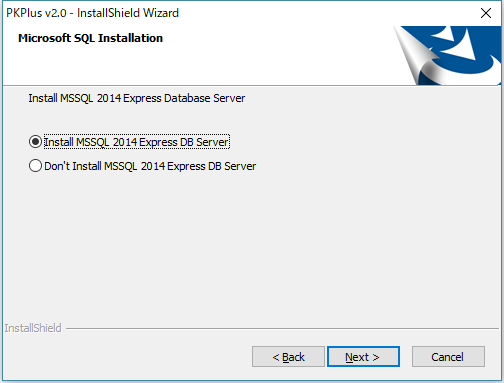
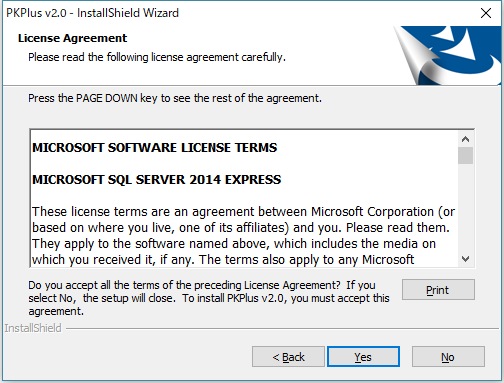
- Microsoft SQL Server 2014をインストールするにあたり、PKPlusに必要なデータベースユーザーを作成します。このユーザーには、パスワードを作成する必要があり、この画面でユーザーに使用するパスワードを入力します。パスワードは後で必要になる場合があるため、記録してください。また、このパスワードは、ユーザー組織内でのパスワードルールの要件も満たしている必要があります。
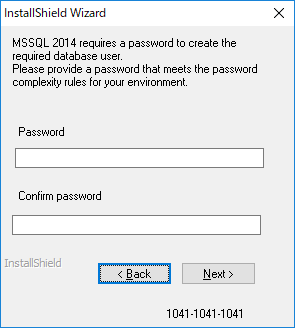
- 上のパネルで、Next をクリックするとインストレーションが開始され以下のようなウィンドウも表示されます。
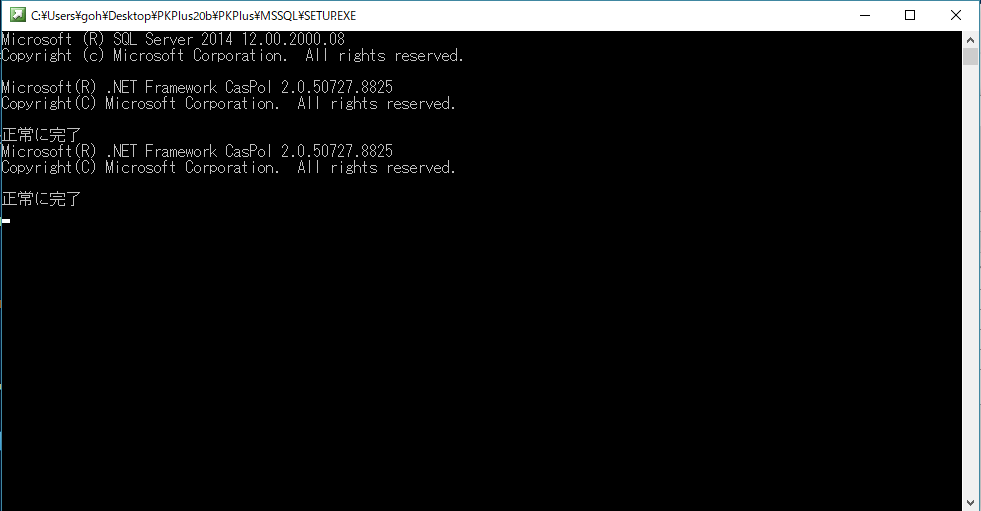
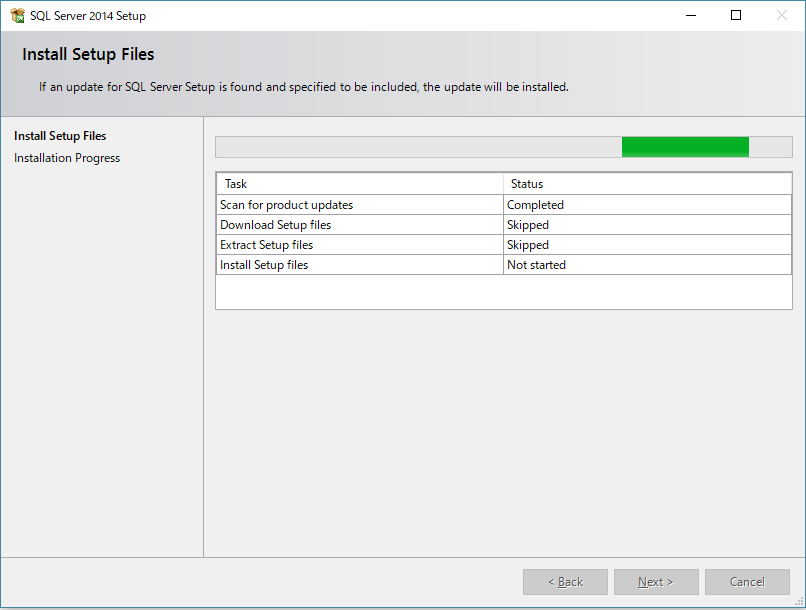
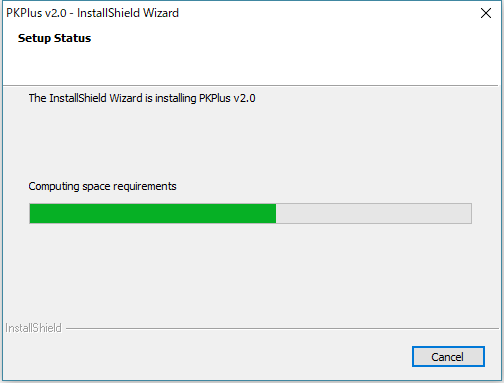
- Microsoft SQL Server 2014 のインストールが完了すると、PKPlus 2.0本体のインストールに進みます。以下のウィンドウでインストール場所を指定します。デフォルトのフォルダー場所で良ければ Nextをクリックします。デフォルトのフォルダー場所が推奨されますが、そうでない場合は、好みのフォルダーを指定し、Next をクリックします。
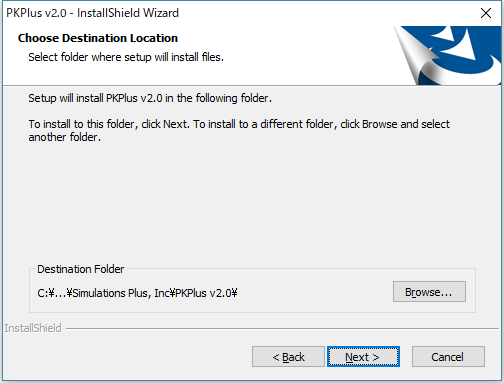
- Install をクリックしてPKPlus のインストールプロセスを開始します。
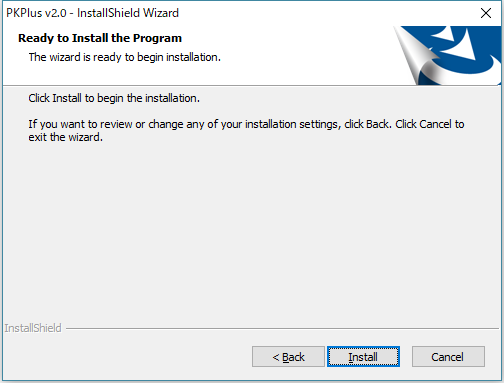
- インストールが完了すると、以下が表示されます。PKPlusでは、PKPlus Administrators と PKPlus Analysts の2つのローカルグループが必要です(Windowsの管理下)。PKPlusを使用するこのマシンのすべてのユーザーは、PKPlus Analysts グループに加えられる必要があります。PKPlus Administrators グループには、PKPlusの管理者権限を持つ必要があるユーザーのみを追加します。これらのグループがすでに存在する場合は Cancel をクリックし、そうでない場合は Open をクリックします。Cancel の場合はインストールはそこで完了して終了します。
Windows 10 Home をご使用の場合は、以下のステップでのローカルユーザーの設定などができませんので、ここでは Cancel を選択し、インストールを完了させます。
※ Windows Home エディションをご使用の場合の、ローカルユーザーおよびグループの設定方法はこちらを参照してください。
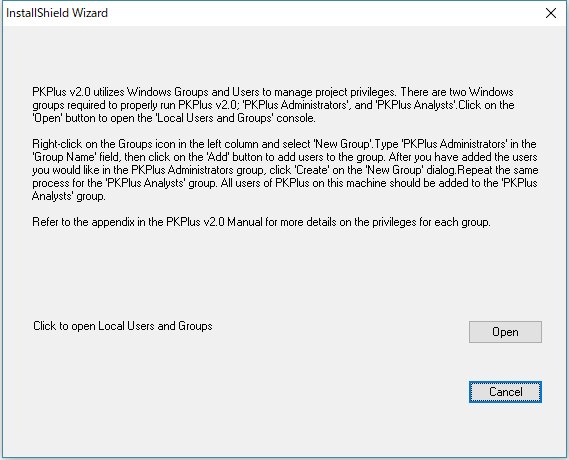
- この先は、PKPlus のインストールから一度離れ、Windows上でのローカルユーザーとグループの作成作業になります(Window 10 Pro などの場合のみ)。
上のステップで OK が押されると、以下のような「ローカルユーザーとグループ」のコンソールが開きます。左側の列で、「グループ」アイコンをクリックして、現在のローカルグループのリストを表示します。PKPlus Administrators および PKPlus Analysts グループが存在しない場合は、作成する必要があります。グループを作成するには、操作 メニューをクリックし、新しいグループ を選択します。
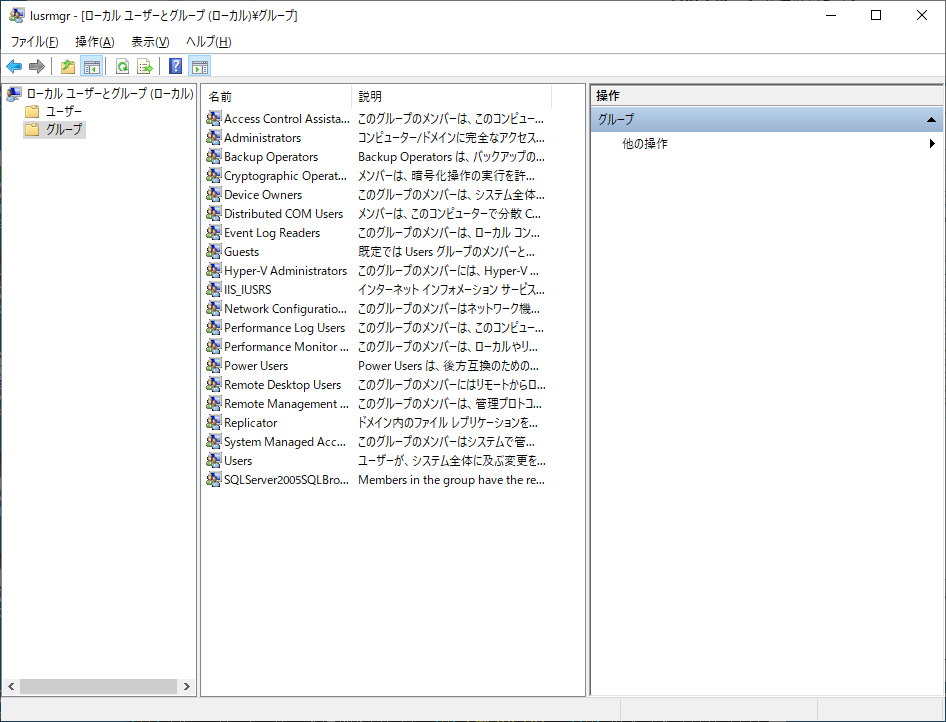
- すべてのフィールドが空の 新しいグループ ダイアログが表示されます。下の図に示すように、
グループ名(G) フィールドに PKPlus Administrators と入力し 追加(A)... ボタンを押します。
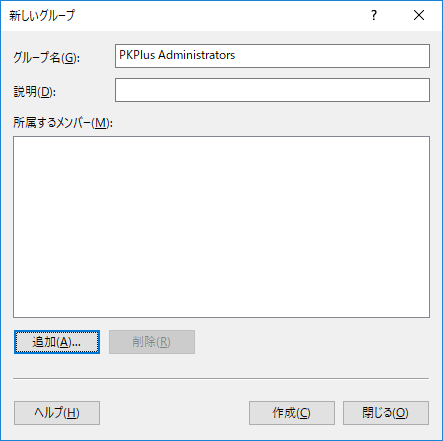
- 以下のような ユーザーの選択 ダイアログが表示されます。
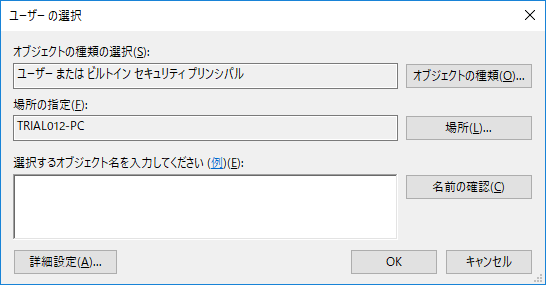
- グループにユーザーを追加するには、詳細設定(A)... ボタンをクリックして以下に示すダイアログを表示させます。
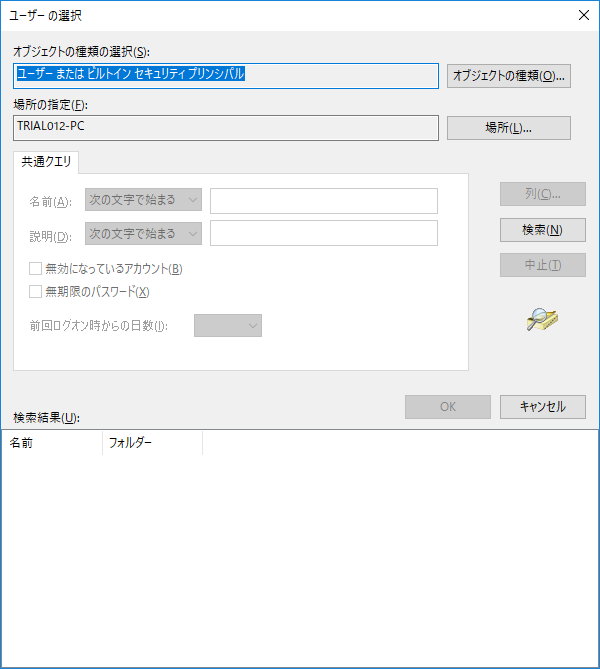
- 検索(N) をクリックすると、検索結果(U) リストに、検出されたユーザーが表示されます。PKPlus Administrators グループに追加するすべてのユーザーを強調表示し、 OK をクリックします。「ユーザーの選択」ダイアログで OK をクリックして閉じます。
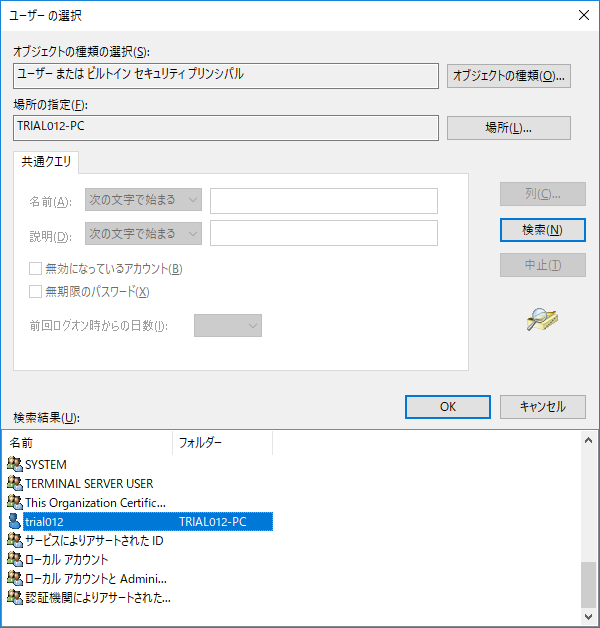
- 新しいグループ ダイアログに、選択したユーザーが 所属するメンバー(M) リストに表示されます。グループを作成して保存するには、作成(C)p ボタンをクリックします。PKPlus Analysts グループについても同じ手順を繰り返します。両方のグループが作成されたら、新しいグループ ダイアログで 閉じる(O) をクリックします。
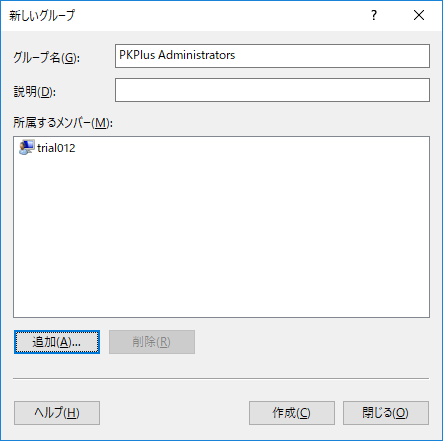
- PKPlus 1.0 アップデートの場合は、既に、SQL Server がインストールされていますので、以下の画面が表示されます。
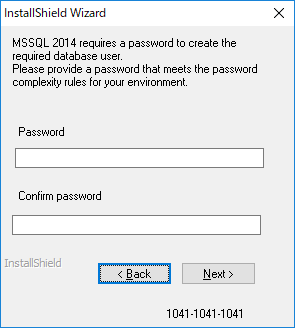 インストール処理が完了すると以下のウィンドウが表示されます。デフォルトでは、インストールが完了すると、Readmeおよびリリースノートのドキュメントが表示されます。ドキュメントを表示したくない場合は、表示したくないアイテムのチェックを外します。 Finish をクリックしてインストールが完了します。
インストール処理が完了すると以下のウィンドウが表示されます。デフォルトでは、インストールが完了すると、Readmeおよびリリースノートのドキュメントが表示されます。ドキュメントを表示したくない場合は、表示したくないアイテムのチェックを外します。 Finish をクリックしてインストールが完了します。
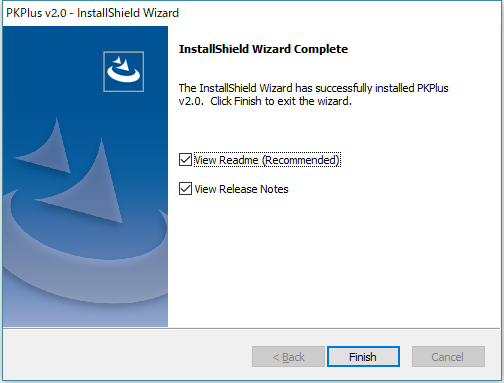
インストールが終了した後、再起動を促す以下のウインドウが表示されます。設定したWindows グループが正しく反映されるようにする目的もあり、PCを再起動します。
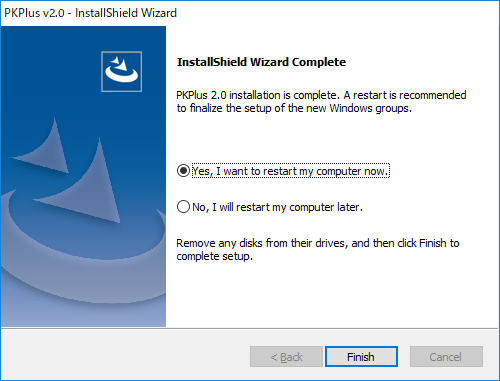
3 初回の実行
以下の操作は、弊社から送られたライセンスファイルをライセンスサーバーにインポートした後に行ってください。
- デスクトップ上にできる PKPlus 2.0 のアイコンをダブルクリックして PKPlusを起動します。

- PKPlusを最初に起動すると、FLEXnet License Finder ダイアログが表示されますので、Specify the License Server System を選択して、Next をクリックします。
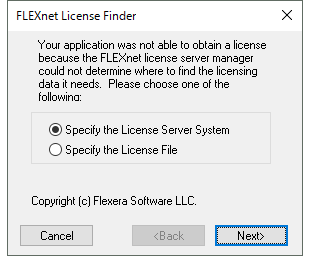
- ライセンスサーバーの名前を入力するよう求められます。
- (1) スタンドアローンライセンスの場合:
- localhostと入力して Next をクリックします。次のステップ 4 に進みます。
- (2) ネットワークライセンスの場合:
- 使用しているライセンスサーバーのホスト名(マシン名、サーバー名)、または、IPアドレスを入力して、Next をクリックします。
以下は、ホスト名 NORTH-PC を入力した 例 です。
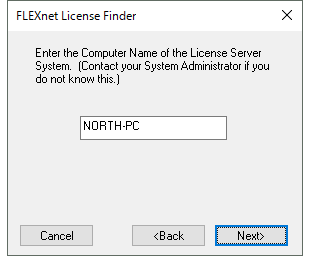
ネットワーク設定やセキュリティソフトのポートスキャン遮断などの理由でアクセスできない場合があります。この場合、明示的に、ライセンスサーバー設定で割り当てたベンダーデーモンポート 49602 を指定するとアクセスできることがあります。49602@ホスト名、あるいは、49602@IPアドレス、となります。
ベンダーデーモン用に別のポート番号を割り当てた場合は、その番号を使用します。
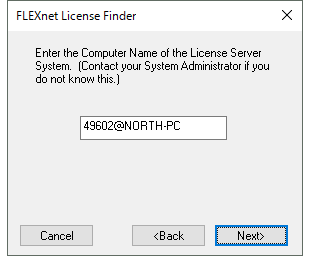
-
FLEXnet License Finder ダイアログに Completed と表示され、Finish をクリックすると、PKPlusが起動します。ライセンスサーバー設定に変更がない限り、次回からはホスト名等の入力は不要です。
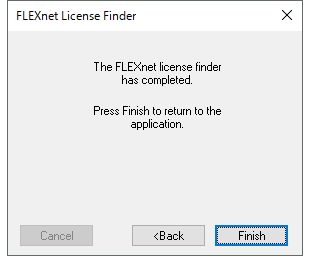
問題なくライセンスにアクセスできると、数秒後に PKPlus の起動画面が表示されます。