ノーザンサイエンスコンサルティング株式会社
GastroPlus® 9.9(以下、GastroPlus) のインストールは、管理者権限で行う必要があります。また、ネットワーク版インストールの場合、アプリケーションを実行するためには、Flexera ライセンスサーバーへのアクセスが必要になります。
Flexera ライセンスサーバーがインストールされ、ライセンスされた GastroPlus のモジュールが正しく設定されているかどうか確認してください。Flexera ライセンスサーバーのインストールと設定については、別頁のライセンスサーバーインストレーションガイド及び設定ガイドを参照してください。
既に GastroPlus の旧バージョンがインストールされている場合は、通常、上書きはされませんが、念のためデータ等のバックアップをお取りください。
zip ファイルの解凍:
ダウンロードした GP99_Install.zip を適当な場所で解凍します。GP99_Install というフォルダーが生成され、その中にある setup.exe をダブルクリックしてインストールを開始します。
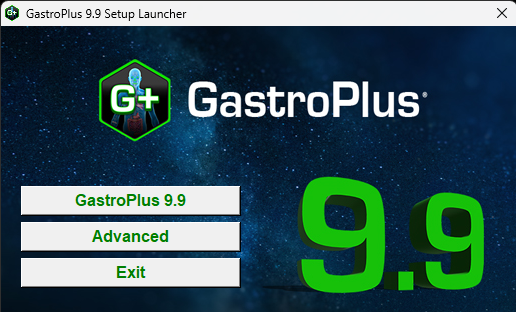
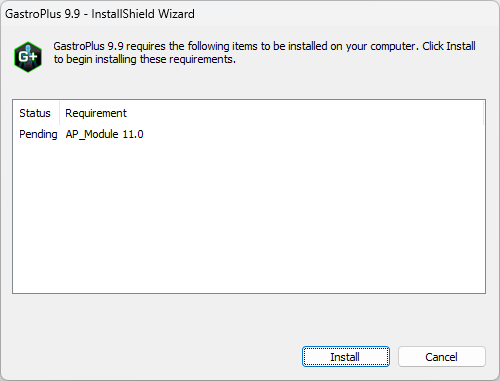
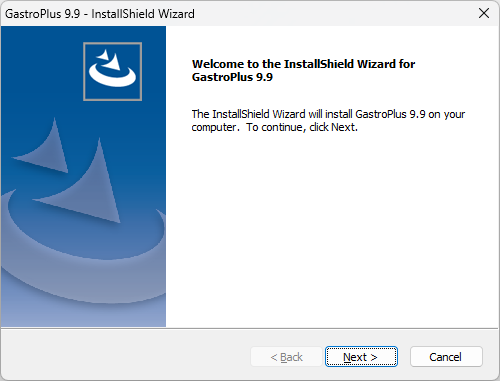
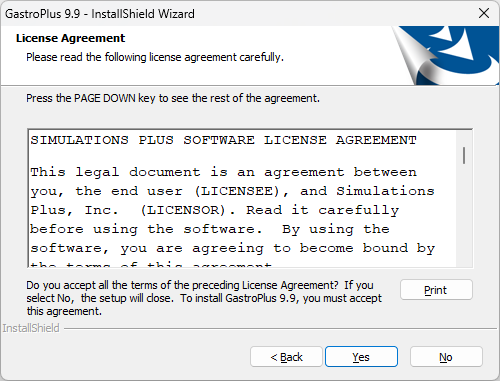
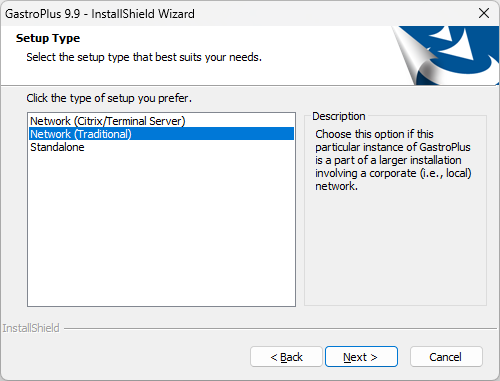
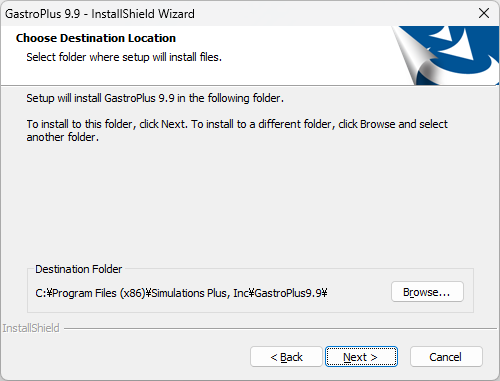
※ デフォルトのインストール場所は、これまで、
C:¥Users¥Public¥Simulations Plus, Inc¥
でしたが、GastroPlus 9.9 では、
C:¥Program Files (x86)¥Simulations Plus, Inc¥
になります。
詳細を以下に示します。
| 場所 | インストールされるファイル類 |
|---|---|
| C:¥Program Files (x86)¥Simulations Plus, Inc¥GastroPlus9.9 | 実行ファイル (GastroPlus.exe, DLLファイル)、ドキュメントファイル (マニュアル、クイックスタート、リリースノート、ヘルプ) |
| C:¥ProgramData¥Simulations Plus, Inc¥GastroPlus9.9 | 設定ファイル、チュートリアル関連ファイル等 |
| C:¥Program Files¥Simulations Plus, Inc¥AP_Module11.0 | 64ビット用実行ファイル、MedChem Designer 7.0.0.1 (64ビット版) |
| C:¥Program Files (x86)¥Simulations Plus, Inc¥AP_Module11.0 | 32ビット用実行ファイル、MedChem Designer 7.0.0.1 (32ビット版) |
| C:¥ProgramData¥Simulations Plus, Inc¥AP_Module11.0 | APプロパティ予測モデルの関連ファイル |
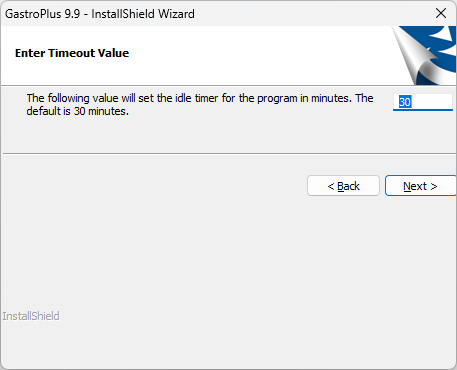
注)この時間(アイドルタイム)は、後で変更することが可能です。レジストリ内のキー、¥HKEY_CURRENT_USER¥Software¥Simulations Plus, Inc¥GastroPlus 9.9¥Preferences の WTime の値データを変更します。
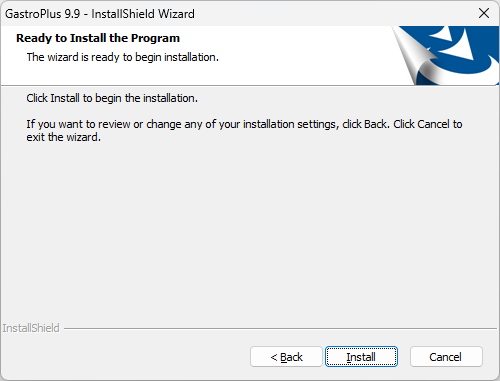
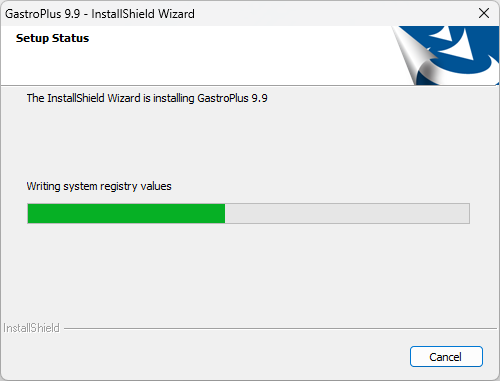
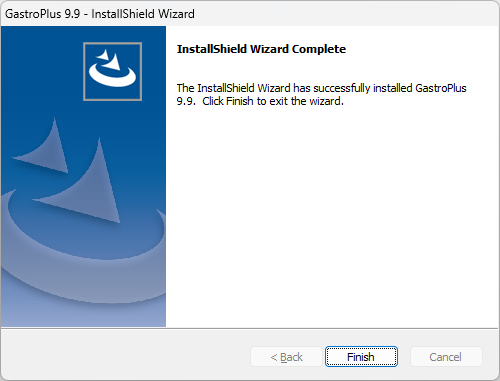
以下の操作は、弊社から送られたライセンスファイルをライセンスサーバーにインポートした後に行ってください。
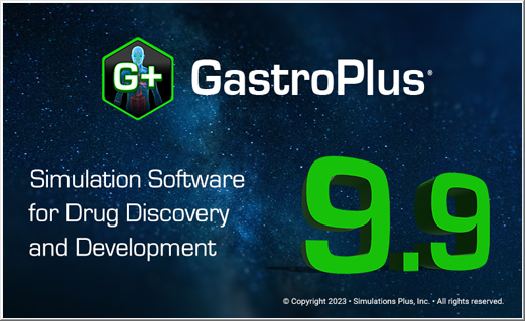
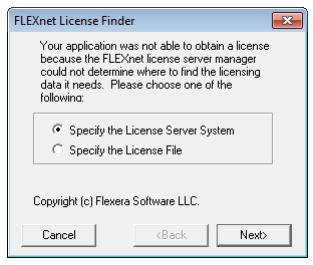
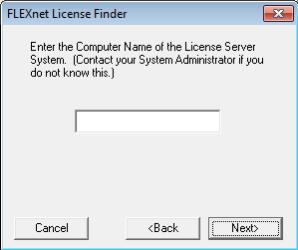
49602@gastro99-server
となります。あるいは、ライセンスサーバーの IP アドレスで指定する場合は、例えば、49602@192.168.xxx.xxx
のような入力となります。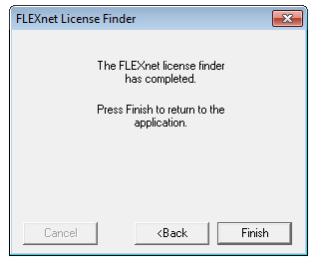
問題なくライセンスサーバーにアクセスできると、数秒後に GastroPlus 9.9 の初期画面が表示されます。
©2004-2025 Northern Science Consulting Inc. All Rights Reserved.