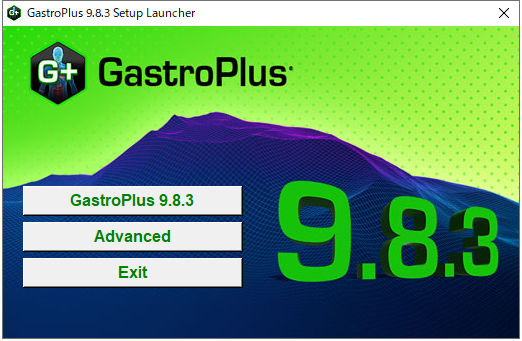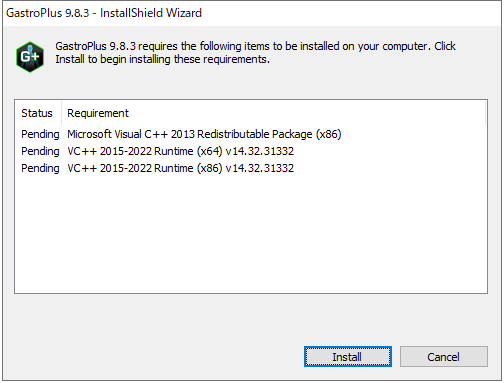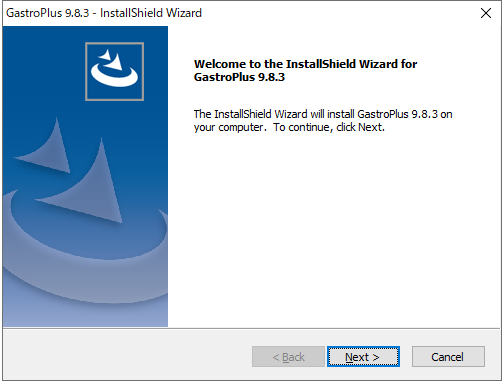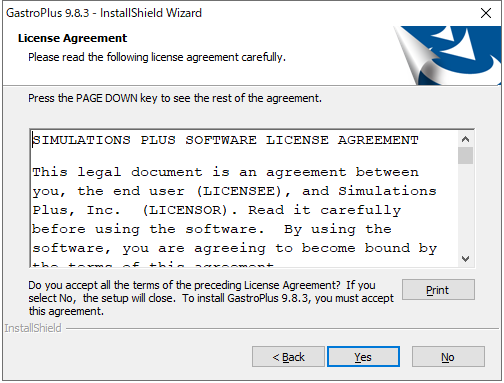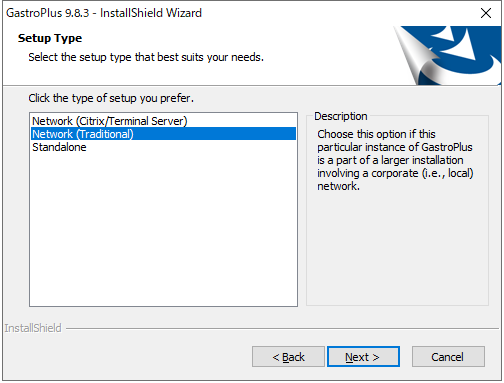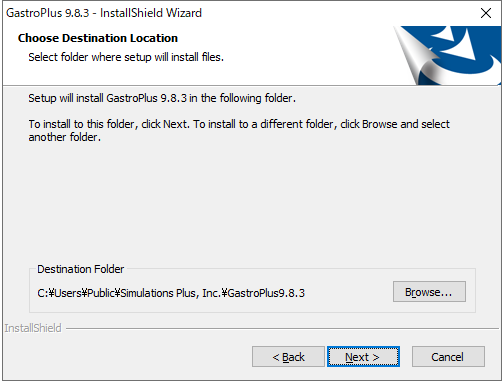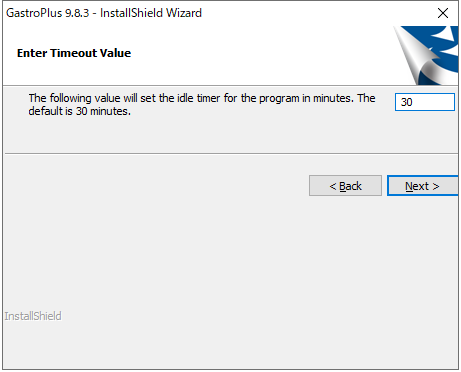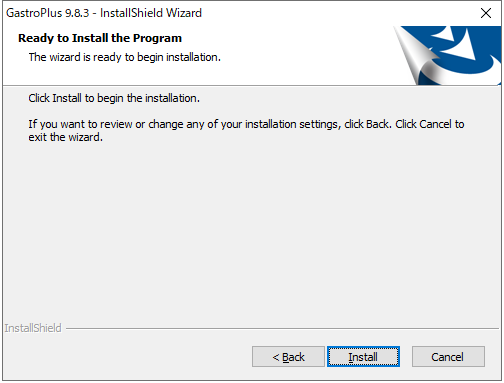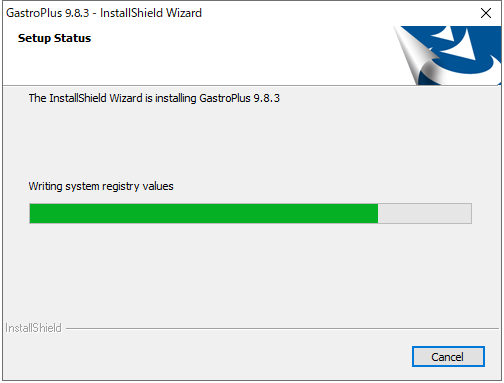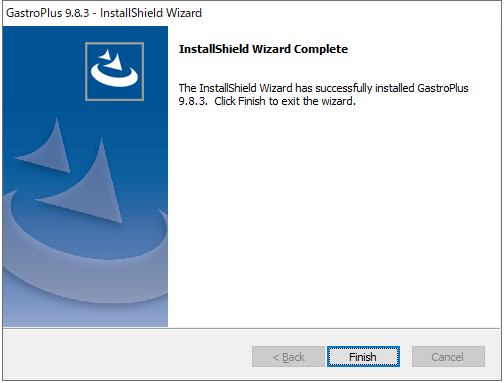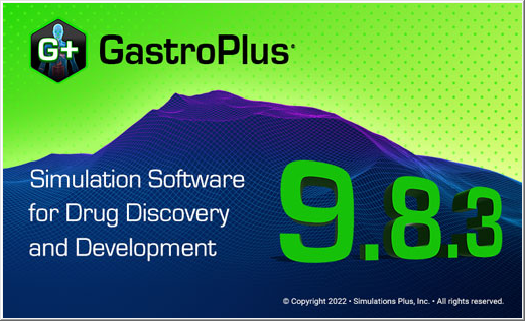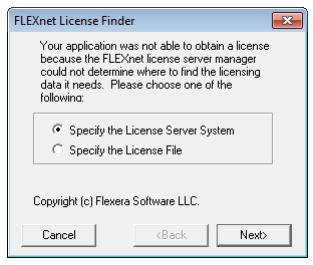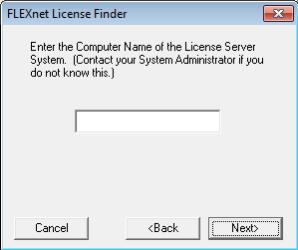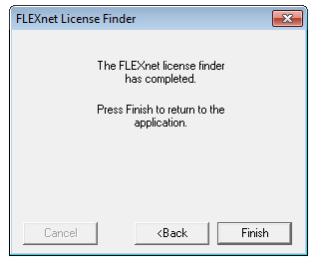GastroPlus® 9.8.3 インストレーションガイド
1. インストールを始める前に
注意事項:
GastroPlus 9.8.3 のインストーラーで、初めに処理される C++ ライブラリのインストール(以下のステップ 2)の後、警告無く Windows が再起動される事例が報告されています。
現在開いているファイル等があれば、インストール作業の前に閉じておくようにしてください。
再起動された後は、通常どおり Windows にサインインすることで、インストールは自動的に継続されて進行します(下の ステップ 3 に進みます)
GastroPlus® 9.8.3(以下、GastroPlus) のインストールは、管理者権限で行う必要があります。また、ネットワーク版インストールの場合、アプリケーションを実行するためには、Flexera ライセンスサーバーへのアクセスが必要になります。
Flexera ライセンスサーバーがインストールされ、ライセンスされた GastroPlus のモジュールが正しく設定されているかどうか確認してください。Flexera ライセンスサーバーのインストールと設定については、別頁のライセンスサーバーインストレーションガイド及び設定ガイドを参照してください。
既に GastroPlus の旧バージョンがインストールされている場合は、通常、上書きはされませんが、念のためデータ等のバックアップをお取りください。
2. GastroPlus 9.8.3 のインストール
zip ファイルの解凍:
ダウンロードした GP983_Install.zip を適当な場所で解凍します。GP983_Install というフォルダーが生成され、その中にある setup.exe をダブルクリックしてインストールを開始します。
- インストールプログラム(setup.exe)を実行すると以下のようなインストールメニュが表示されます。3つのバーボタンの一番上にある、GastroPlus 9.8.3 をクリックします。インストール前処理ウィンドウが表示されます。
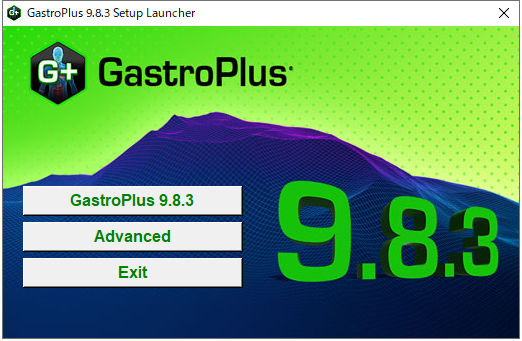
- Install をクリックして、必要とされる Visual C++ ライブラリを初めにインストールします。インストールされるランタイムライブラリは、お使いのPC環境によって若干異なります。以下は例です。
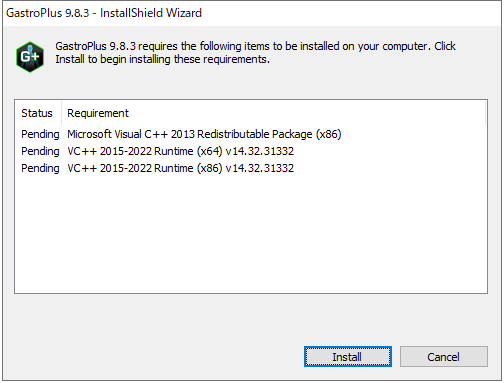
※ この後に、事前通知なくWindowsが再起動される場合があります。
- GastroPlus のインストールウィザードが開始されます。Next をクリックして次に進みます。
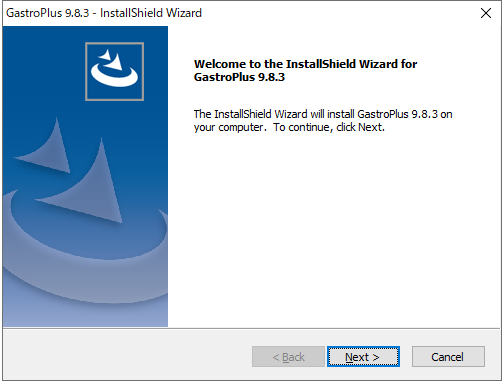
- ライセンス契約書が表示されますので、ライセンス条項に同意してインストールを続けるために、 Yes を選択します。
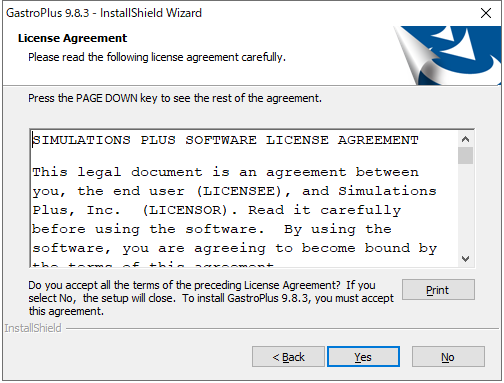
- 次いで、以下の画面が現れます。Network Installation (Traditional) を選択し、Next をクリックします。
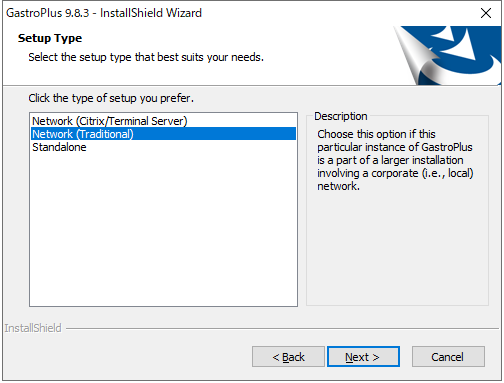
-
GastroPlus をインストールするフォルダを選択します。異なるフォルダにインストールする特別な必要性がない限りは、このままでデフォルトの場所を使用することをお勧めします。フォルダーを選択したら、Next をクリックします。
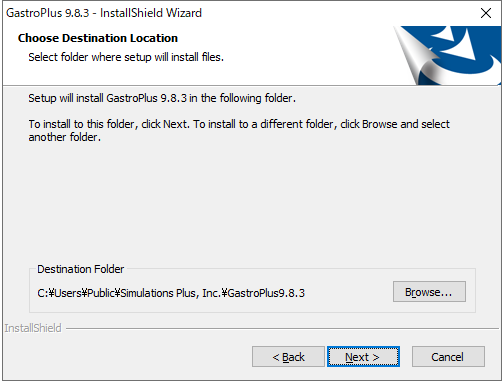 注意: 旧バージョンがインストールされている場合、そのインストールフォルダーと同じフォルダーを指定するとその旨を示すメッセージが表示されます。デフォルトの場所を使用するか、他の場所を指定してください。
注意: 旧バージョンがインストールされている場合、そのインストールフォルダーと同じフォルダーを指定するとその旨を示すメッセージが表示されます。デフォルトの場所を使用するか、他の場所を指定してください。
-
ネットワークアイドルタイムを設定します。これは、GastroPlus の起動後、一定時間使用していないような場合、自動的にライセンスを開放するまでの時間です。デフォルトは30分になっています。
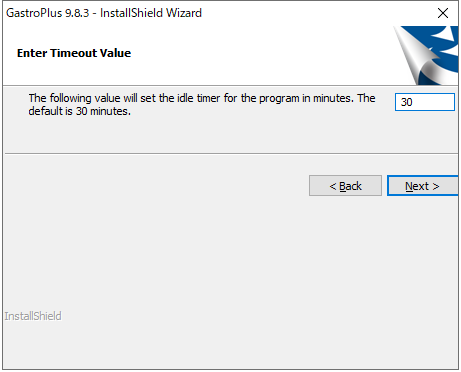
注)この時間(アイドルタイム)は、後で変更することが可能です。レジストリ内のキー、¥HKEY_CURRENT_USER¥Software¥Simulations Plus, Inc¥GastroPlus9.8.3¥Preferences の WTime の値データを変更します。
- インストールする準備が整いましたので、Install をクリックして GastroPlus をインストールします。
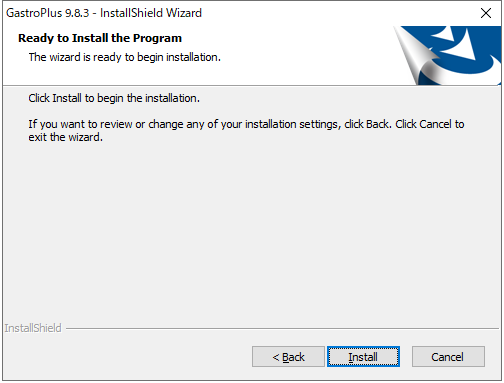
- 必要なファイルやコンポーネントがインストールされている間、プログレスバーが表示され、インストールが完了すると、終了ダイアログが表示されます。
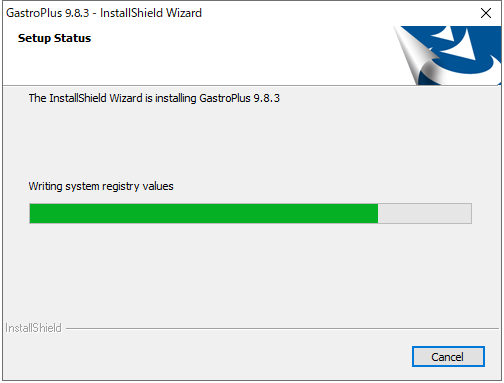
- Finish をクリックしてインストールを完了させます。
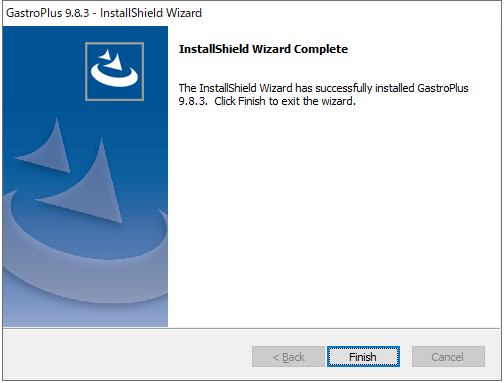
3. 初回の実行
以下の操作は、弊社から送られたライセンスファイルをライセンスサーバーにインポートした後に行ってください。
- デスクトップ上に作成された GastroPlus9.8.3 のアイコンをダブルクリックして GastroPlus を起動します。
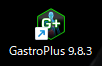
-
GastroPlus 9.8.3 のバナーが表示されます。
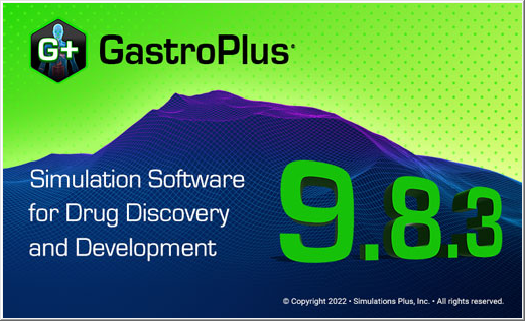
- (旧バージョンを含め)初めて GastroPlus を起動する場合、上記のバナー表示の後、FLEXnet License Finder ダイアログが表示されます。これは、ライセンスを供給するライセンスサーバーを指定するための設定になります。まず、Specify the License Server System を選択して、Next をクリックします。
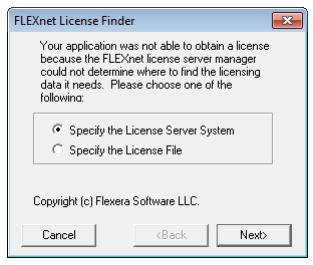
- ライセンスサーバーの名前を聞かれますので、ライセンスサーバーのホスト名か IPアドレスを入力して、Next をクリックします。
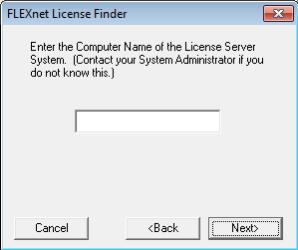
注意: 弊社では、確実性のため、
ライセンスサーバー設定で用いたベンダーデーモンのポート番号と共にサーバー指定を行うことを推奨しています。例えば、
サーバー名が
gastro98-server で、ベンダーデーモンのポート番号が
49602 に指定されている場合、ここでの入力は:
49602@gastro98-server
となります。あるいは、ライセンスサーバーの IP アドレスで指定する場合は、例えば、
49602@192.168.xxx.xxx
のような入力となります。
-
FLEXnet License Finder ダイアログに Completed と表示され、Finish をクリックすると、GastroPlus が起動します。ライセンスサーバー設定に変更がない限り、次回からはホスト名等の入力は不要です。
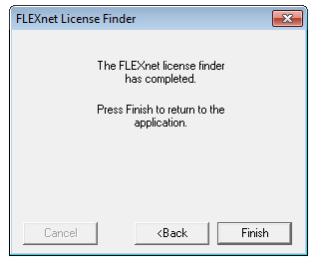
問題なくライセンスサーバーにアクセスできると、数秒後に GastroPlus 9.8.3 の初期画面が表示されます。