ノーザンサイエンスコンサルティング株式会社
本ガイドでは、すでにFlexeraライセンスサーバーを利用されているユーザーが、1)ライセンスを更新する、2)追加モジュールを購入した、3)同サーバーを別製品のFlexeraライセンスサーバーとして使用する、4)評価目的などで一時的にライセンスを追加する、などの場合のライセンス追加の方法についてまとめてあります。
作業は、サーバーPCのブラウザ上で行われます。弊社からお送りしたライセンスファイルをサーバーPCのデスクトップなどにセーブしてから作業を開始してください。
ライセンスサーバーの設定を以下の手順で行います:
| ステップ 1~2: | Flexeraライセンスサーバーへのログイン |
| ステップ 3~6: | 「追加ライセンス」ファイルのインポート(追加読み込み) |
| ステップ 7~11: | ベンダーデーモンの起動、設定 |
| ステップ 12: | ライセンス状況の画面確認 |
http://localhost:8090/
以下の画面右上にある Administration タブ(赤い矢印)をクリックして、管理用ページに移動します。
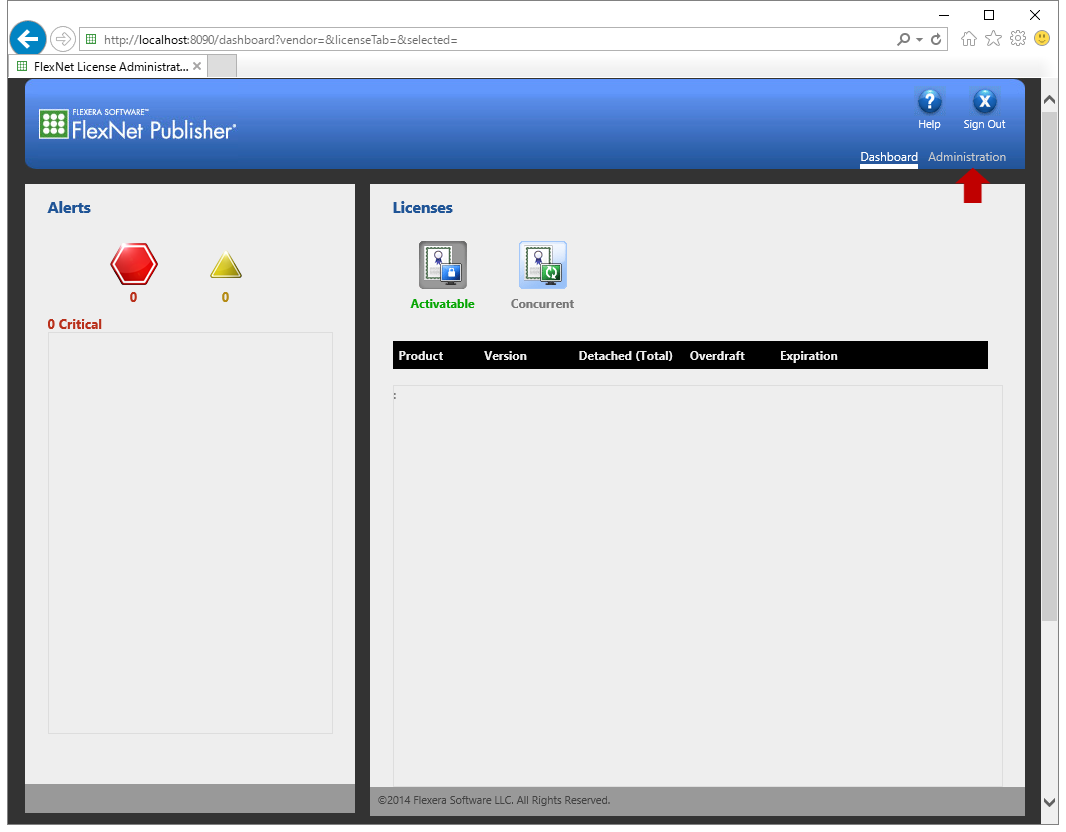
以下の画面で、usernameと passwordを入力し、Submit をクリックします。
デフォルト以外の username と password を使用している場合は、それらを入力することを忘れないようにしましょう。
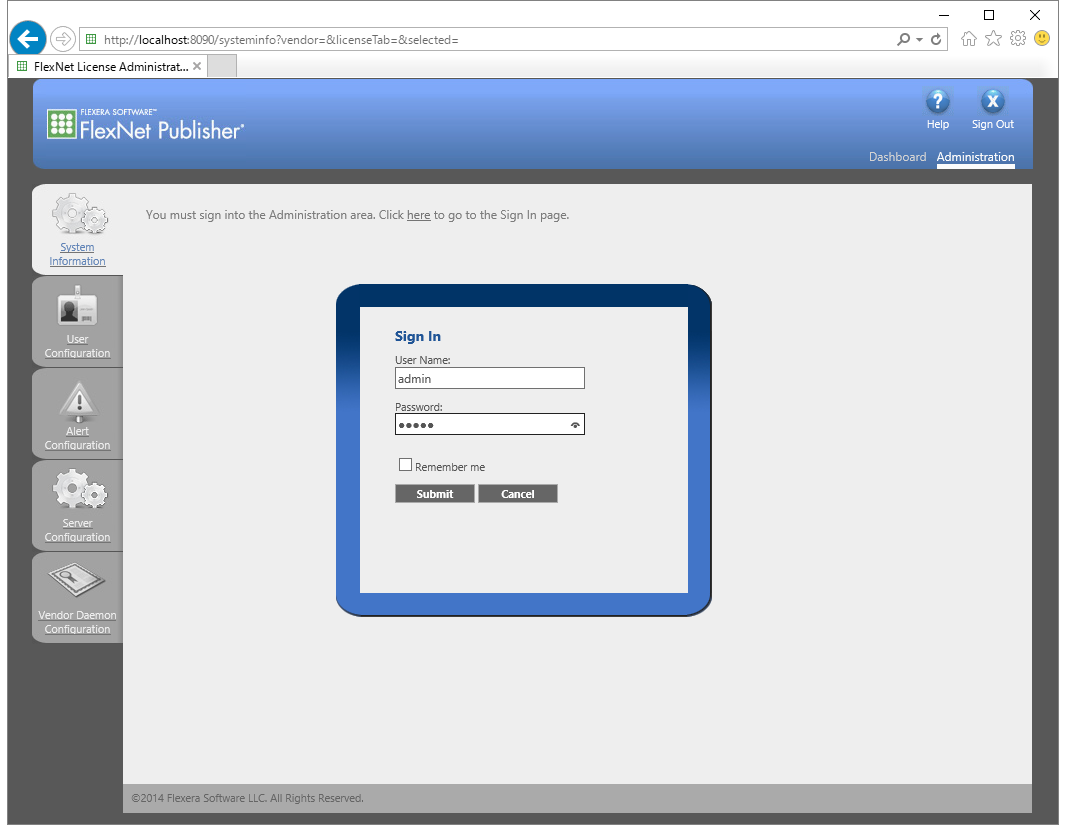
画面左の一番下にある Vendor Daemon Configuration タブを選択した後、Vendor Daemons の下にある Import License ボタン(矢印)をクリックします。
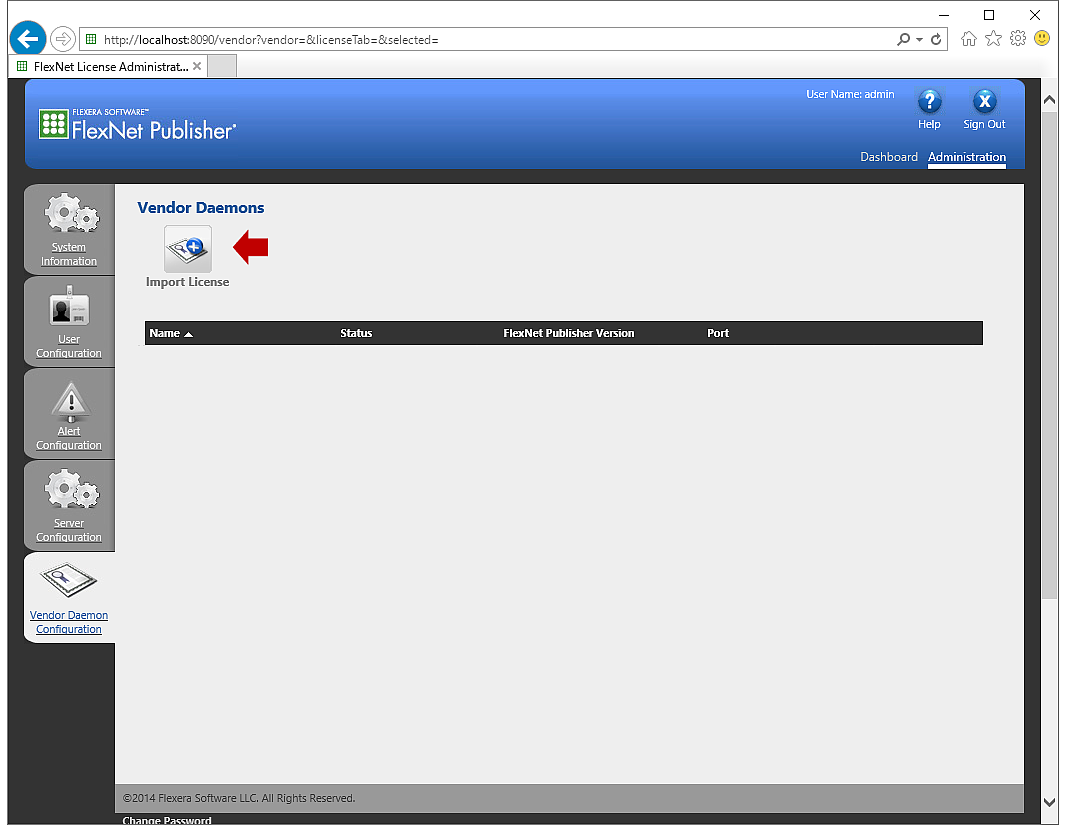
Inport Licenseボタンを押しても画面が変わらないような場合、IEを互換モードへ切り替える必要があります。
Browse(参照) ボタン(赤矢印)をクリックし、開いたウィンドウから、お送りしたライセンスファイル LicenseFile_xxxxx.lic(xxxxx部分は数字)を探し出して選び、Open(開く) をクリックします。
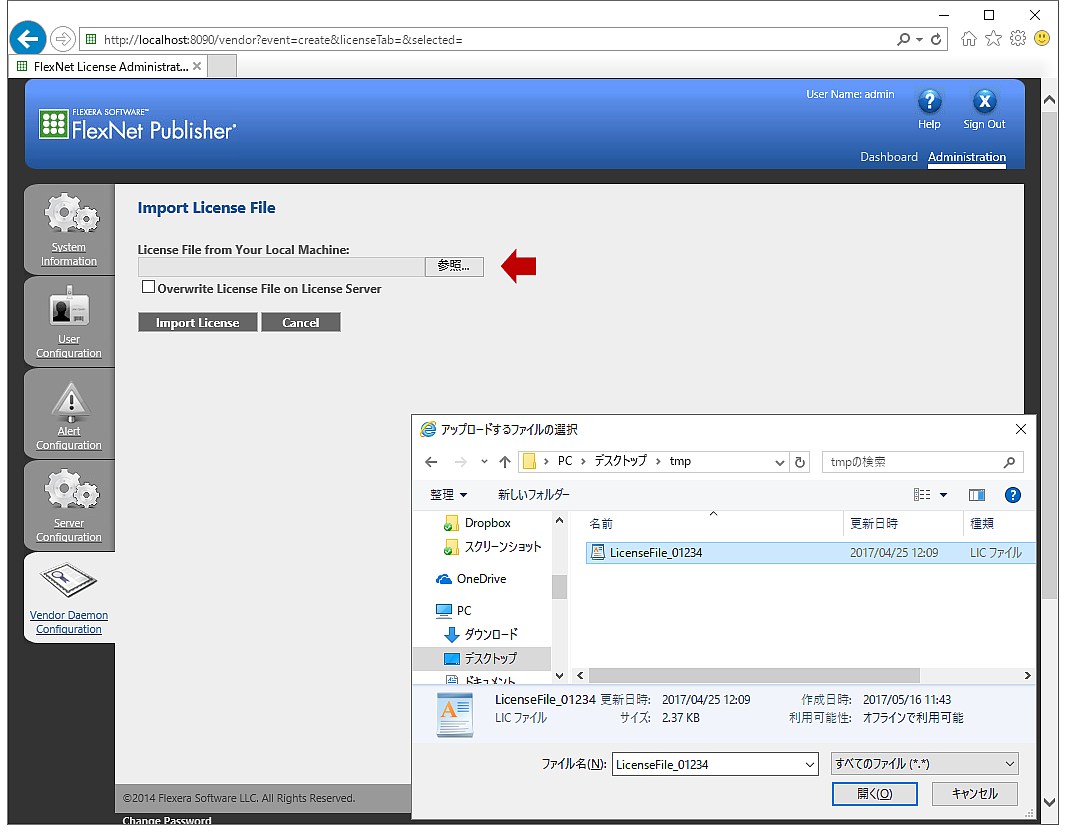
チェックボックス Overwrite License File on License Server には、チェックを入れない でください。そのまま、Import License ボタンをクリックします。
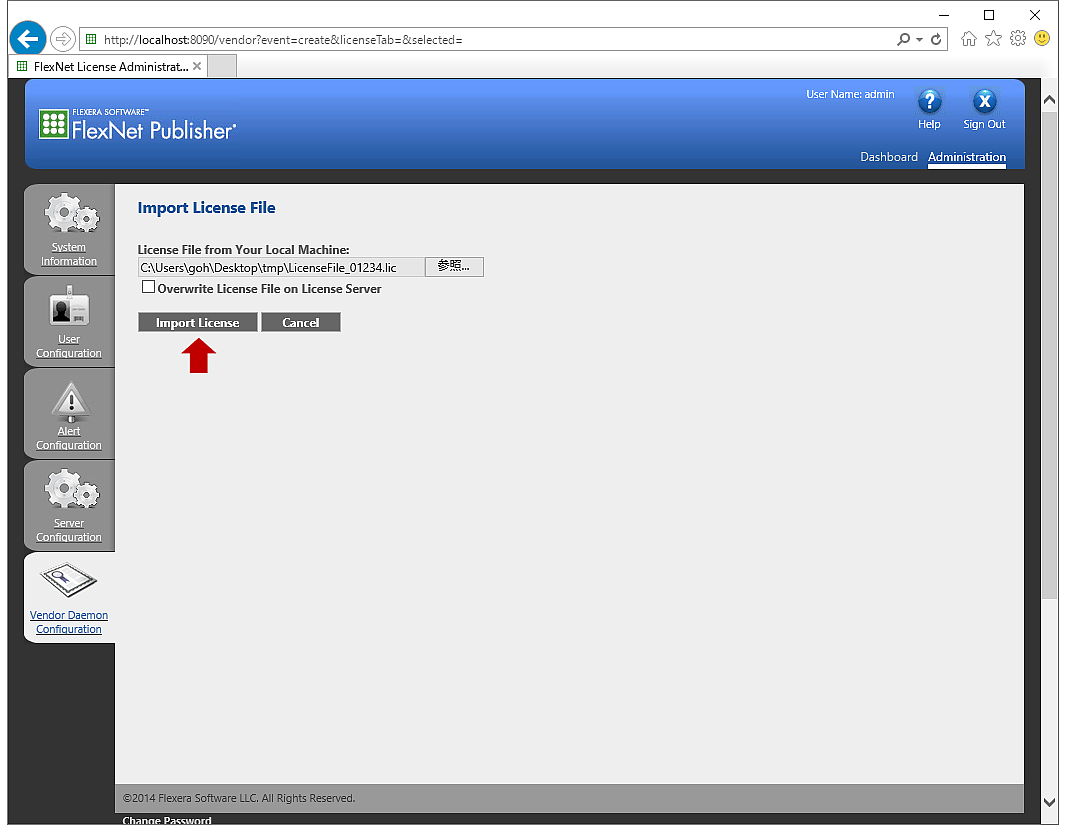
ふたつのメッセージ、
(1)ライセンスファイルアップロードの成功
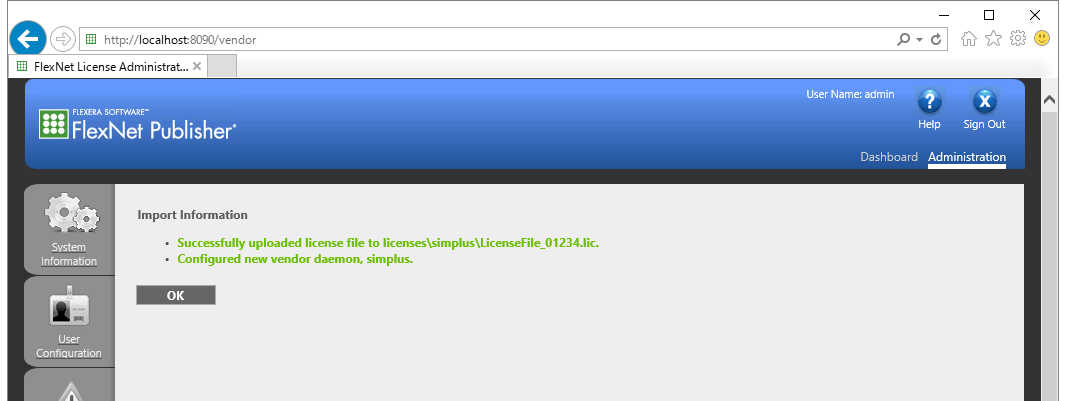
もし、下の図のように、この段階でエラーが発生した場合は、ライセンスファイル内容の間違いやその他の原因が考えられます。弊社までご連絡ください。
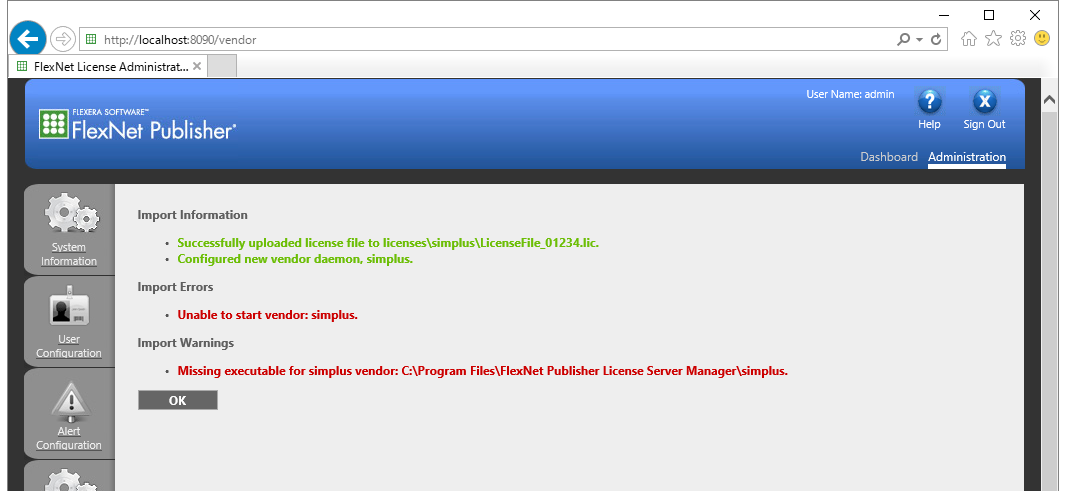
Administer (赤矢印部)をクリックします。
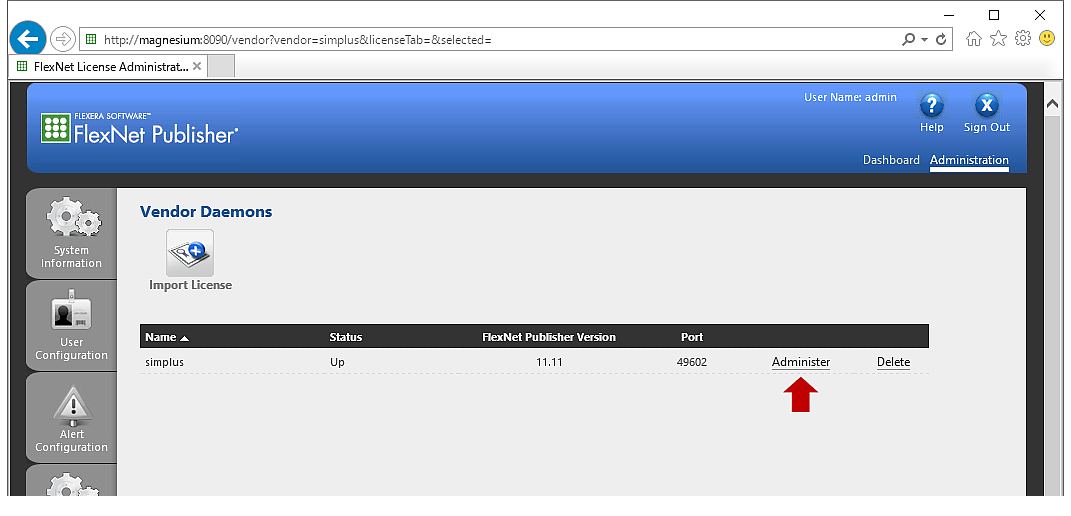
まず、ベンダーデーモンを一度停止します。Vendor Daemon Activities の下にある Stop(矢印)をクリックします。
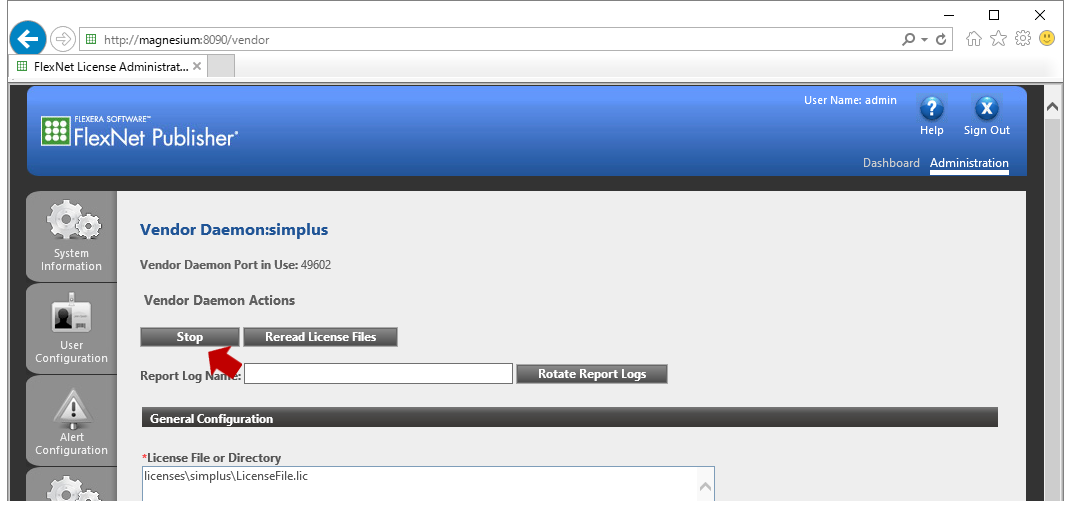
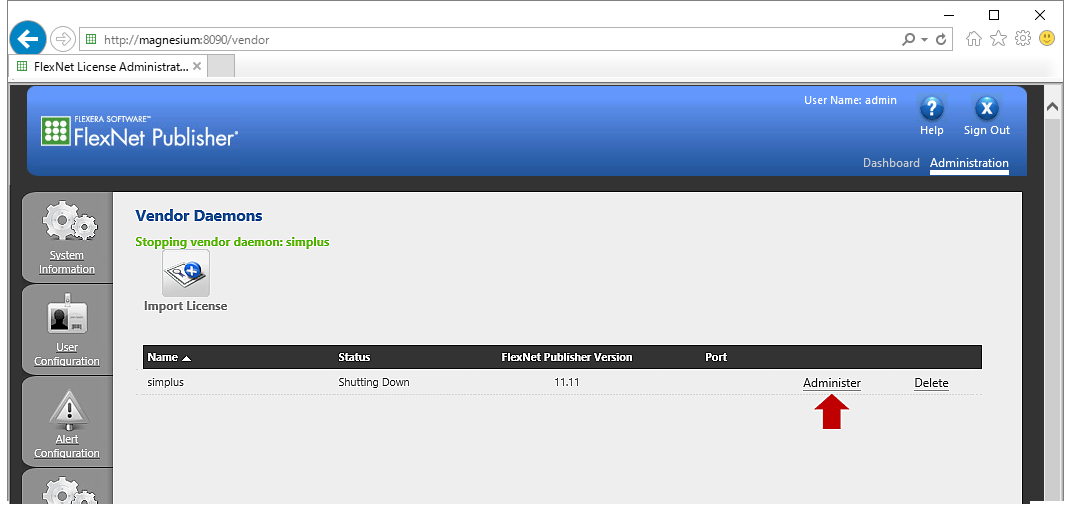
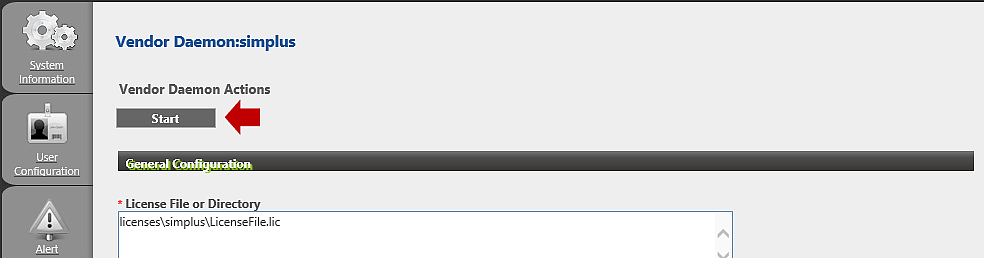
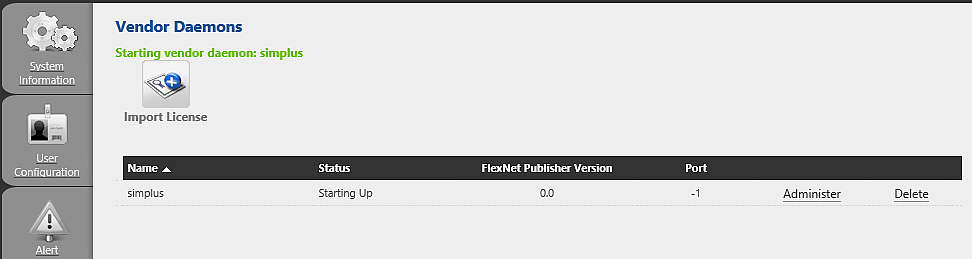
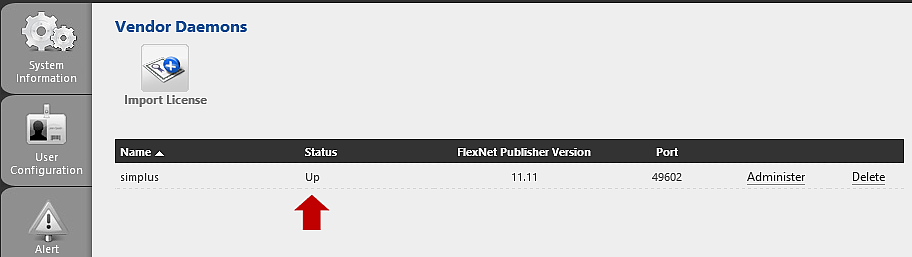
注意)F5キーなどを用いてブラウザ自体のページ更新を行うと以下のような警告が表示されます。そのため、必ず「一度別のタブに移動してからこのタブページに戻る、という操作による再表示」をしてください。ページの再読み込みのためのタブ移動なので、どのタブでも構いません。また、誤ってこの警告を表示させても特に問題はありません。
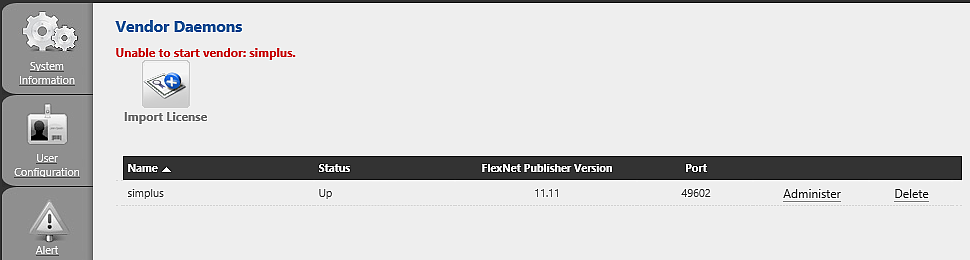
Licenses の右下にある Concurrent アイコンをクリックして、どのモジュールがライセンスされているのかを確認することができます(以下の図は弊社での例)。
ライセンスされているモジュール、バージョン、使用中のライセンス数、利用可能ライセンス数、使用期限が表示されますので、表示されているライセンスがご契約内容と一致しない場合は、弊社までご連絡ください。
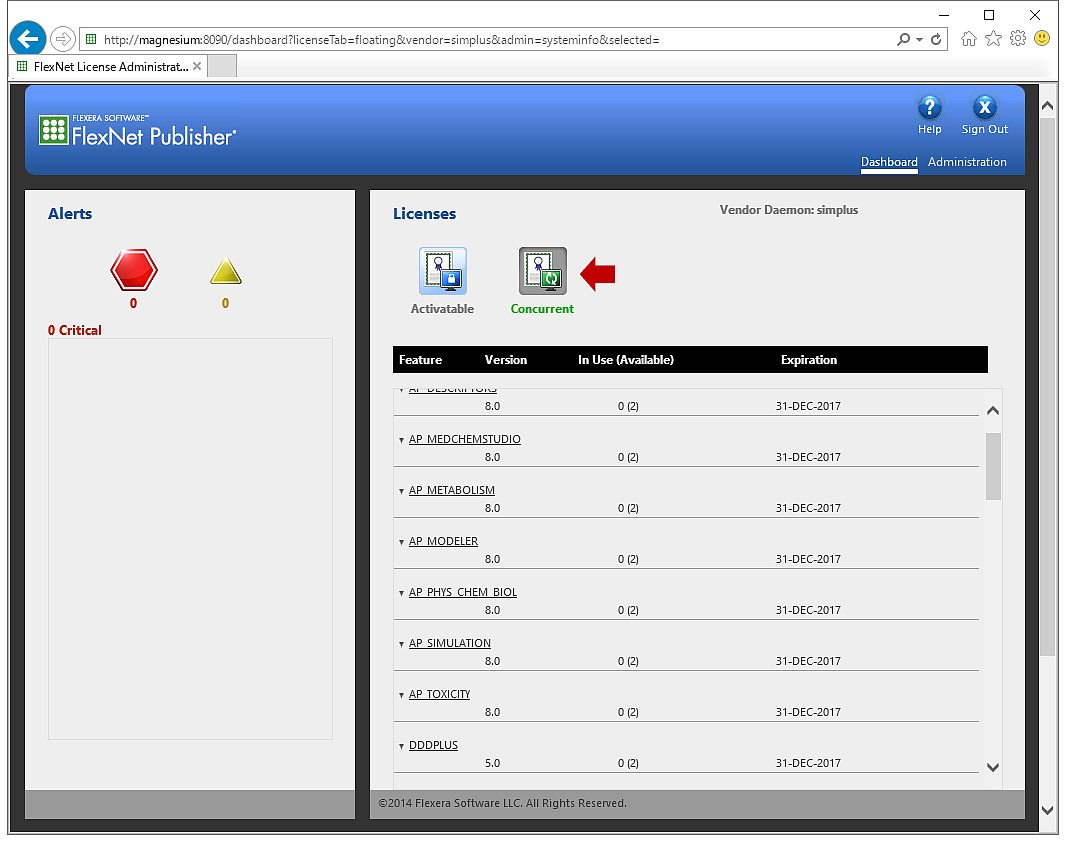
以上でライセンスサーバーへのライセンス追加設定は終了です。この段階で、クライアント PCから追加されたライセンへのアクセスが可能であり、製品ソフトウエアを利用できることになります。
©2004-2025 Northern Science Consulting Inc. All Rights Reserved.